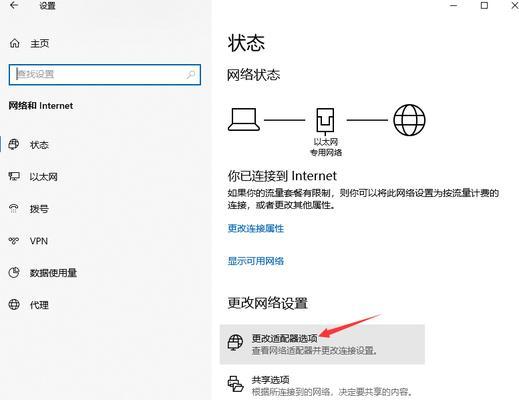在这个数字化时代,网络已成为我们生活中不可或缺的一部分。无论是工作还是娱乐,一个稳定快速的无线网络连接都显得尤为重要。但有时,我们可能会遇到电脑突然断网的问题,这时候,快速恢复WiFi连接就显得尤为关键。今天,我们就来详细探讨一下,当电脑断网后,如何操作才能迅速恢复WiFi连接。
一、确认问题所在
在尝试恢复WiFi连接之前,首先需要确认问题的根源。确保不是路由器或调制解调器的问题,也不是由于长时间未使用导致的自动断网。
1.1检查路由器和调制解调器
路由器灯检查:确保路由器上的指示灯显示正常,如WAN、LAN_link、Internet等灯应该是亮的。
重置路由器和调制解调器:尝试关闭它们30秒,然后重新开启,等待几分钟后再次尝试连接。
1.2确认电脑是否开启飞行模式
关闭飞行模式:有时不小心开启的飞行模式会切断所有的无线通信。请检查电脑右上方的飞行模式指示,并确保它是关闭状态。
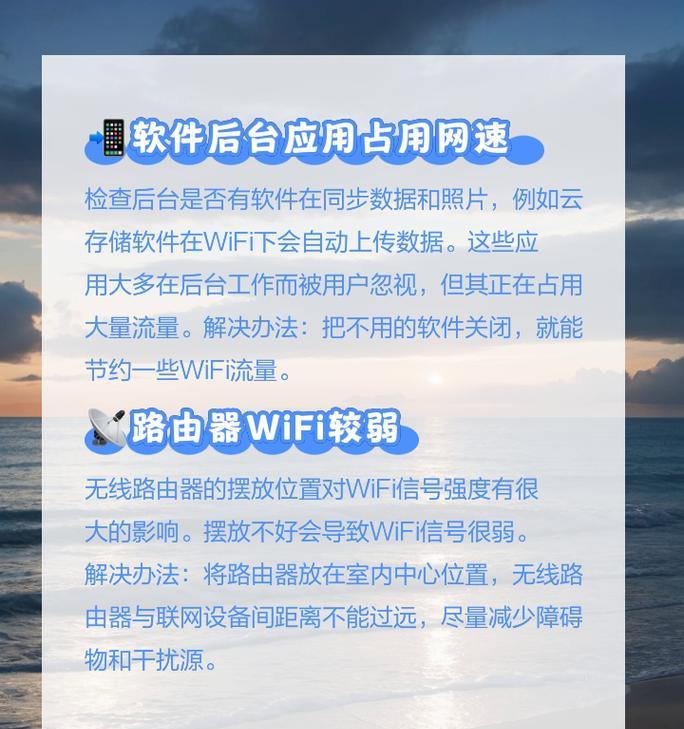
二、重启电脑的网络服务
网络服务在长时间运行后可能由于各种原因中断,重启网络服务是一种快速恢复网络连接的方法。
2.1关闭电脑的无线连接
在系统托盘中找到无线网络图标并右键点击,选择“禁用”。
2.2重新启用无线网络
等待5秒左右,再次右键点击无线网络图标,选择“启用”。
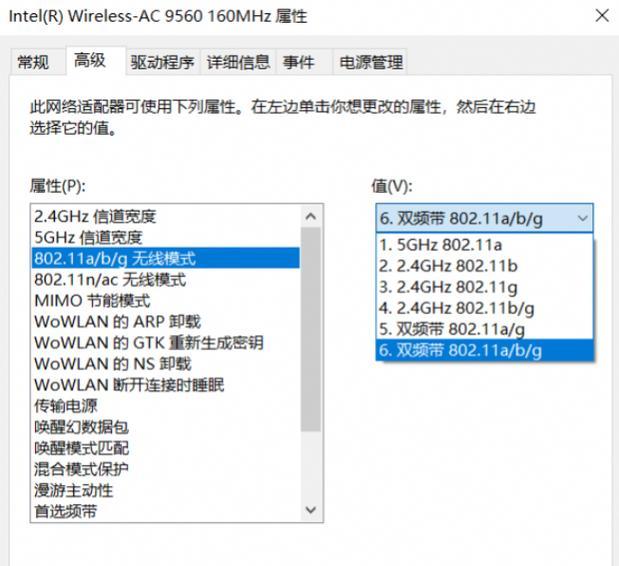
三、检查电脑的网络适配器驱动
网络适配器驱动出现故障或过时也可能导致断网。
3.1更新网络适配器驱动
进入设备管理器,找到网络适配器并双击。
选择你的无线网卡,然后右键点击选择“更新驱动程序”。
3.2禁用后重新启用网卡
在设备管理器中找到网络适配器,右键点击你的无线网卡,选择“禁用”。
等待几秒钟后,再次右键点击并启用。

四、使用网络故障排除工具
操作系统提供的网络故障排除工具能帮助我们快速定位并解决网络问题。
4.1运行网络故障排除
在Windows10中,前往“设置”>“网络和互联网”>“高级网络设置”>“网络故障排除器”。
点击“运行故障排除器”并按照指示操作。
五、手动配置IP地址和DNS服务器
有时,自动获取的IP地址或DNS服务器出现问题,手动设置可能解决断网的问题。
5.1打开网络和共享中心
打开控制面板,选择“网络和共享中心”。
在左侧选择“更改适配器设置”。
5.2配置IPv4设置
右键点击无线网络连接,选择“属性”。
双击“Internet协议版本4(TCP/IPv4)”。
选择“使用下面的IP地址”,并输入一个IP地址,例如192.168.1.100。
“子网掩码”通常会自动填充,如果没有,可以输入255.255.255.0。
“默认网关”通常设置为路由器的IP地址,例如192.168.1.1。
“首选DNS服务器”可以设置为公共DNS,例如8.8.8.8。
六、检查防火墙和安全软件设置
防火墙或安全软件有时会误判某些网络连接为不安全而阻止它们。
6.1暂时禁用防火墙和安全软件
短暂关闭防火墙和安全软件,测试是否能恢复网络连接。
如果确认是防火墙导致的问题,设置规则允许你的网络连接。
七、重新启动电脑
当以上步骤都无法解决问题时,最简单直接的方法就是重启电脑。
7.1完全关闭电脑
完全关闭电脑电源,然后打开,查看网络是否恢复。
八、联系ISP服务提供商
如果以上努力都未能恢复网络连接,可能需要联系互联网服务提供商(ISP)来检查是否存在服务中断或线路故障。
以上就是电脑断网后快速恢复WiFi连接的一些基本步骤。我们需要确定断网的原因,然后通过重启路由器、电脑网络服务、更新网络适配器驱动、运行网络故障排除、手动配置IP地址和DNS服务器、检查防火墙设置等方法来尝试解决问题。如果问题依旧,则可能需要联系ISP服务提供商来获得帮助。通过这一系列步骤,大多数情况下我们都能成功恢复电脑的WiFi连接。希望本文能帮助您在遇到网络中断时,快速定位问题并解决问题,享受无阻断的上网体验。