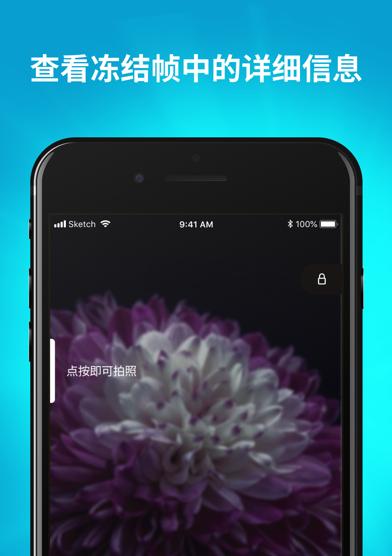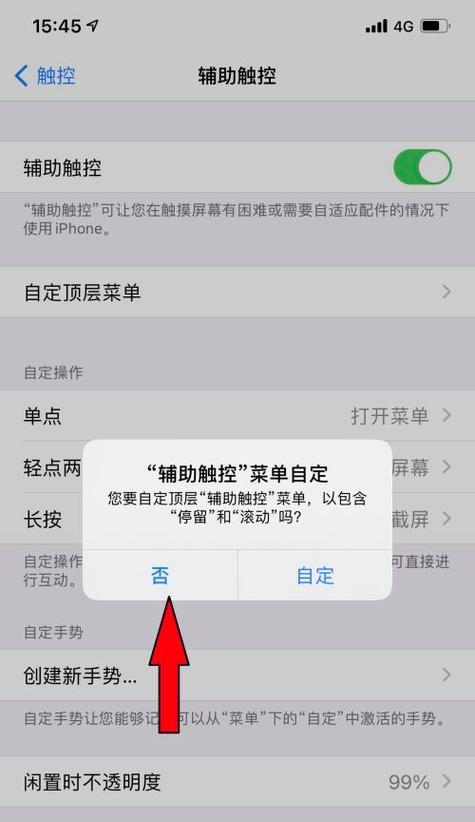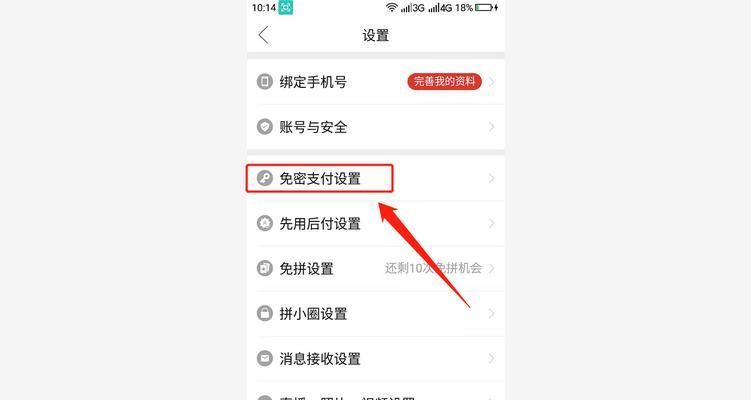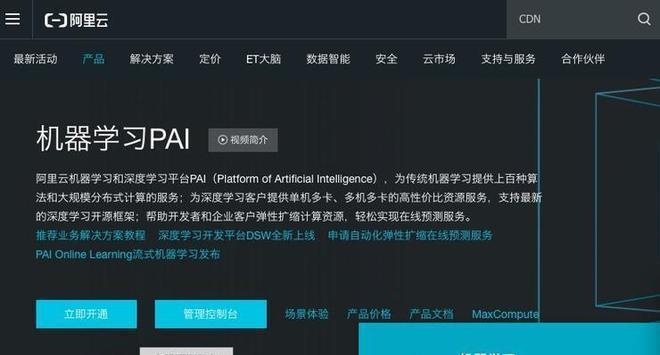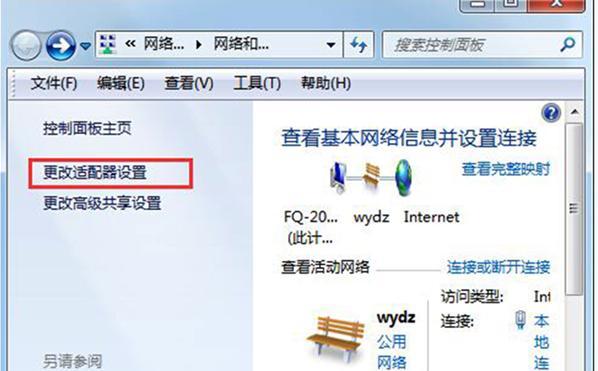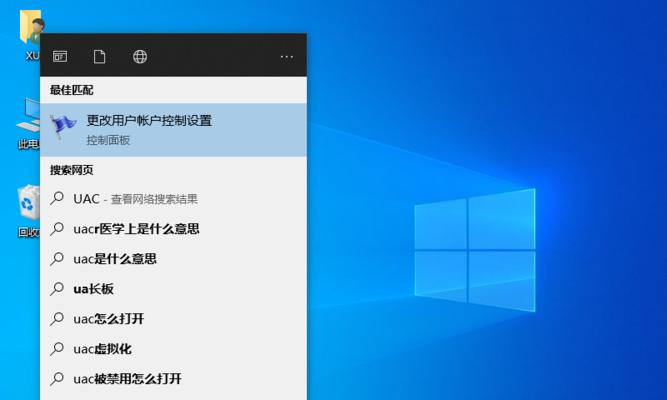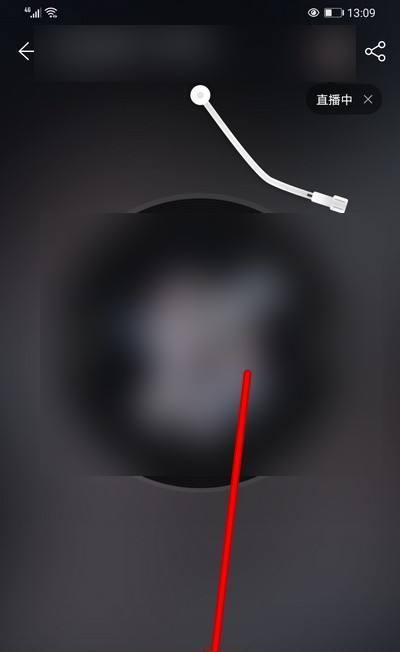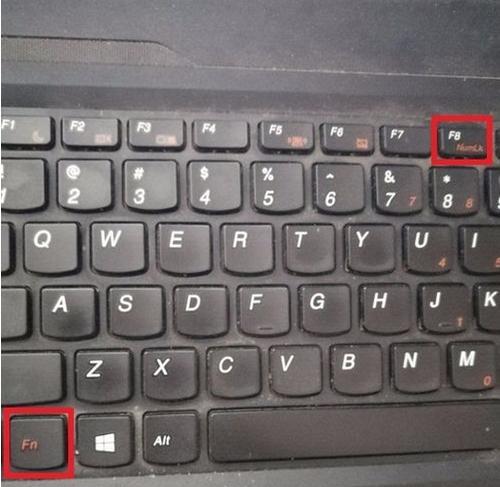有时候我们可能会遇到需要关闭分屏的情况、在使用分屏模式的过程中。只需按照一定的步骤进行操作即可,关闭分屏模式并不复杂。让您能够轻松完成这一操作、本文将介绍如何简单地关闭分屏模式。
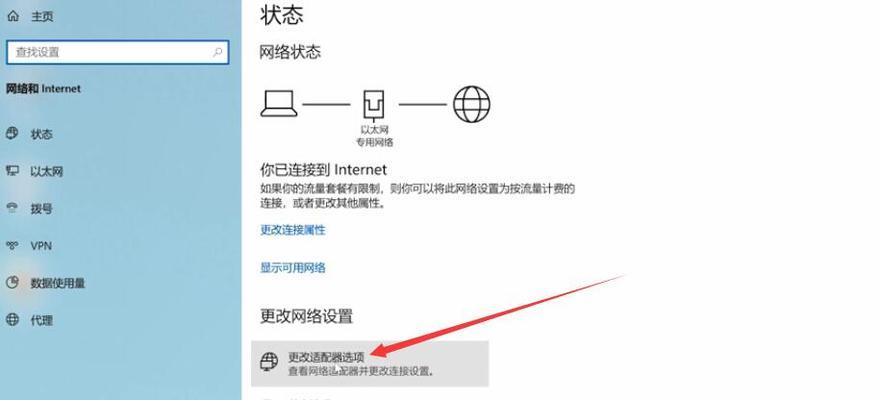
1.打开任务视图
通过点击任务栏下方的“任务视图”您可以进入Windows10的任务视图界面,图标。
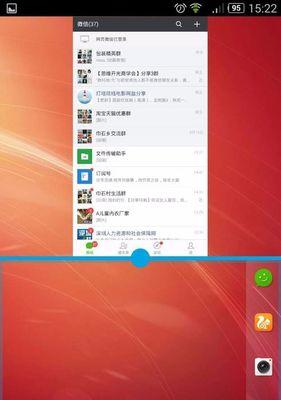
2.选择正在使用的分屏应用
您可以看到当前正在使用的所有分屏应用的缩略图,在任务视图界面中。并点击选中它,找到您想要关闭的分屏应用的缩略图。
3.右键点击选中的应用
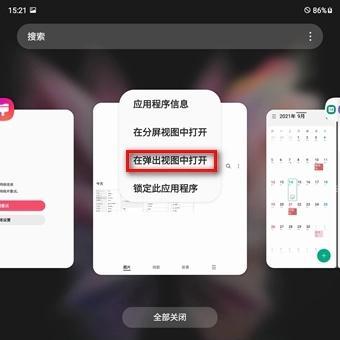
右键点击该应用的缩略图,在选中了需要关闭的分屏应用后。弹出的菜单中会有“关闭”选项。
4.点击“关闭”选项
在右键菜单中点击“关闭”并返回单屏模式、该分屏应用将被关闭,选项后。
5.使用快捷键关闭分屏
您还可以使用快捷键来进行操作,除了通过任务视图来关闭分屏应用。按下“Win+Tab”即可进入任务视图界面,组合键。最后按下、然后通过方向键选择需要关闭的应用“Alt+F4”即可关闭选中的应用,组合键。
6.使用触摸操作关闭分屏
也可以使用触摸操作来关闭分屏应用,如果您正在使用触摸设备。并上滑该缩略图,在任务视图界面中,通过手指滑动屏幕,找到需要关闭的应用的缩略图。这样就能够将选中的应用关闭。
7.关闭所有分屏应用
可以在任务视图界面中点击右上角的、如果您想一次性关闭所有正在使用的分屏应用“关闭所有窗口”按钮。这样所有分屏应用都将被关闭。
8.使用任务管理器关闭分屏应用
您还可以使用任务管理器来关闭分屏应用,除了以上方法外。通过按下“Ctrl+Shift+Esc”打开任务管理器,组合键。在“应用”并点击,选项卡中,找到需要关闭的分屏应用“结束任务”按钮。
9.通过拖动边缘来关闭分屏
您可以通过拖动分屏界面的边缘来关闭其中一个应用,在某些分屏模式下。即可关闭该应用,然后将其拖动到屏幕中央,只需将鼠标指针放置在边缘位置。
10.关闭特定分屏布局
例如四分屏或者横向分屏,可以通过点击任务栏下方的,如果您正在使用Windows10的特定分屏布局“任务视图”图标来关闭该分屏布局。
11.重新调整窗口大小
剩余的应用可能会自动调整窗口大小、有时候关闭一个分屏应用后。只需重新调整剩余应用的窗口大小即可、如果您希望恢复到单屏模式。
12.使用快速操作关闭分屏
可以帮助您更便捷地关闭分屏应用、Windows10提供了一系列快速操作。按下“Win+左箭头”并自动关闭右侧的应用、组合键可以将选中的应用固定在左侧。
13.使用触摸手势关闭分屏
可以使用触摸手势来关闭分屏应用,如果您正在使用触摸设备。通过从屏幕中央向右滑动手指,在拖动一个应用进入分屏模式后,即可关闭该应用并返回单屏模式。
14.关闭辅助工具
而是因为不再需要使用辅助工具、有时候关闭分屏模式并不是因为需要恢复到单屏模式。关闭该工具即可返回单屏模式、在使用实时翻译工具进行分屏翻译后。
15.通过系统设置关闭分屏
您还可以通过系统设置来关闭分屏模式。打开“设置”点击、应用“系统”然后在左侧导航栏中选择,选项“多任务”选项。在右侧的“多任务窗口”将,部分“多任务窗口模式”设置为“仅为我当前的桌面”即可关闭分屏模式,。
只需按照上述步骤进行操作即可,关闭分屏模式是一个简单的操作。任务视图,触摸操作还是系统设置,无论是使用快捷键,都可以轻松地实现关闭分屏的目标。让您能够更好地掌握如何关闭分屏模式,希望本文的介绍能够帮助到您。