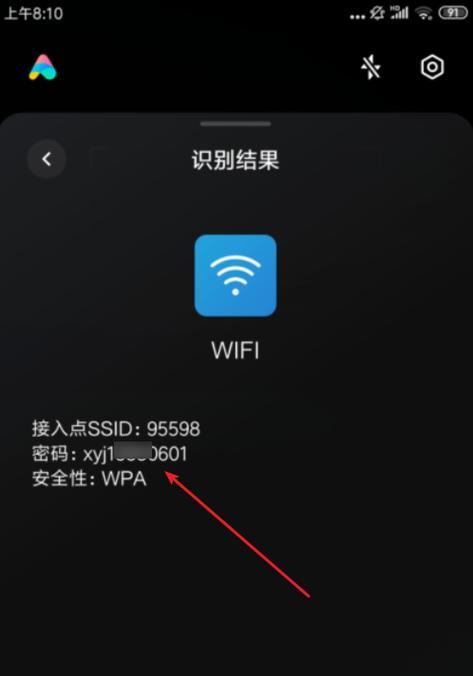在使用Win7操作系统的过程中,有时候会遇到无线WiFi显示红叉的情况,这意味着你的电脑无法连接到无线网络,给网络使用带来了困扰。但是,不用担心!本文将为你提供一些简单而实用的解决方法,帮助你快速恢复网络连接。
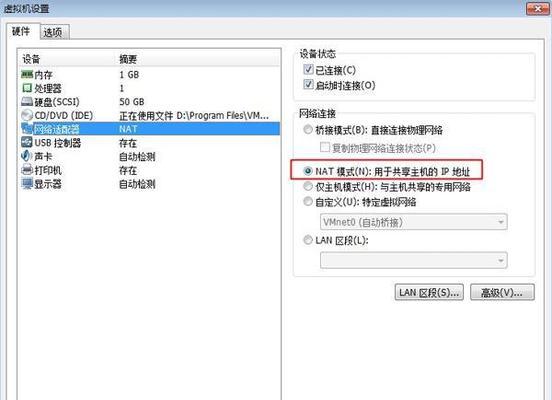
一、检查无线网络开关是否打开
二、重启无线路由器和电脑
三、检查设备管理器中的无线网卡驱动程序是否正常
四、检查无线网络适配器的工作状态
五、重新设置无线网络配置文件
六、禁用并重新启用无线网络适配器
七、确保DHCP功能正常工作
八、运行网络诊断工具修复问题
九、清除DNS缓存
十、修改无线网络适配器的高级设置
十一、检查安全软件设置
十二、检查防火墙设置
十三、更新或重新安装无线网卡驱动程序
十四、尝试连接其他无线网络
十五、联系网络服务提供商寻求帮助
1.检查无线网络开关是否打开:检查电脑是否有无线网络开关,并确保它处于打开状态。
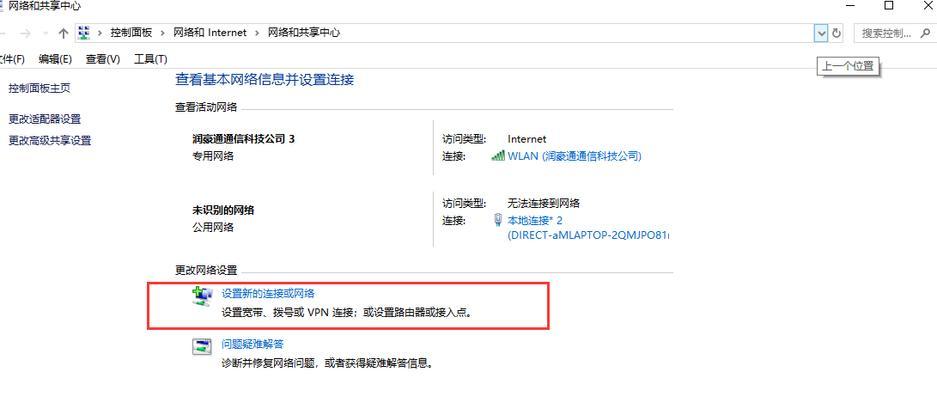
2.重启无线路由器和电脑:首先关闭路由器,然后关闭电脑,等待几分钟后再重新启动它们。
3.检查设备管理器中的无线网卡驱动程序是否正常:打开设备管理器,找到无线网卡驱动程序并检查其状态和更新情况。
4.检查无线网络适配器的工作状态:右键点击任务栏上的网络图标,选择“打开网络和共享中心”,然后点击“更改适配器设置”,查看无线网络适配器的状态。
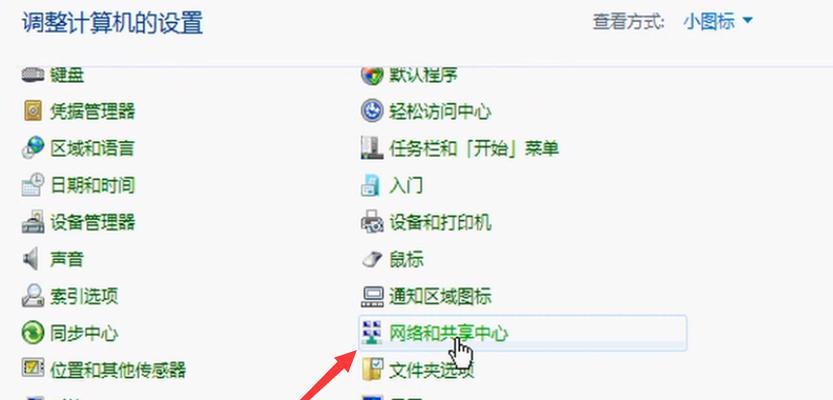
5.重新设置无线网络配置文件:打开控制面板,选择“网络和共享中心”,点击“管理无线网络”,删除已保存的WiFi网络配置文件,然后重新连接。
6.禁用并重新启用无线网络适配器:右键点击任务栏上的网络图标,选择“打开网络和共享中心”,点击“更改适配器设置”,找到无线网络适配器,右键点击选择“禁用”,然后再次右键点击选择“启用”。
7.确保DHCP功能正常工作:打开命令提示符,输入“ipconfig/renew”命令来尝试重新获取IP地址。
8.运行网络诊断工具修复问题:右键点击任务栏上的网络图标,选择“诊断和修复”来运行自动网络修复工具。
9.清除DNS缓存:打开命令提示符,输入“ipconfig/flushdns”命令来清除DNS缓存。
10.修改无线网络适配器的高级设置:打开设备管理器,找到无线网卡驱动程序的属性设置,检查高级选项,并确保相关设置正确。
11.检查安全软件设置:临时禁用或调整安全软件的防火墙设置,有时安全软件可能会阻止WiFi连接。
12.检查防火墙设置:打开控制面板,选择“Windows防火墙”,确保允许WiFi连接通过防火墙。
13.更新或重新安装无线网卡驱动程序:下载最新的无线网卡驱动程序并更新,或者尝试卸载并重新安装现有驱动程序。
14.尝试连接其他无线网络:如果附近有其他无线网络可用,尝试连接并检查是否正常。
15.联系网络服务提供商寻求帮助:如果所有方法都没有解决问题,可能是你的网络服务提供商的问题,联系他们获取进一步支持。
通过按照上述方法逐一排查并解决问题,你应该能够解决Win7无线WiFi显示红叉的问题,恢复网络连接。如果问题仍然存在,建议联系你的网络服务提供商,获取更进一步的技术支持。希望本文对你有所帮助,顺利解决网络连接问题。