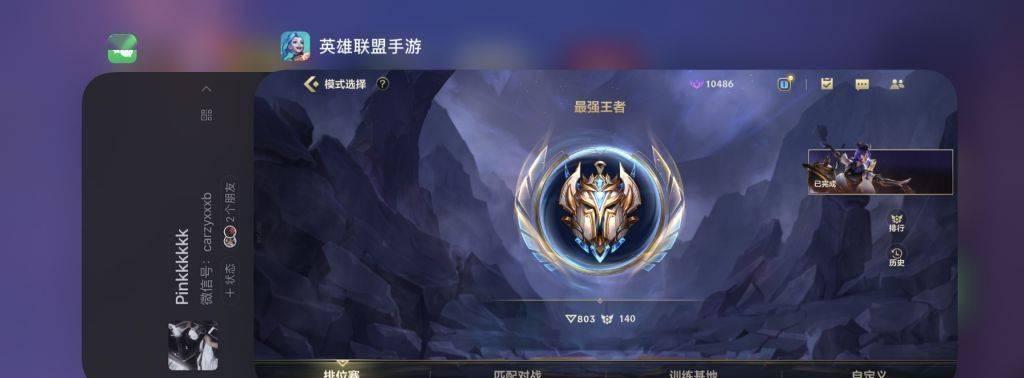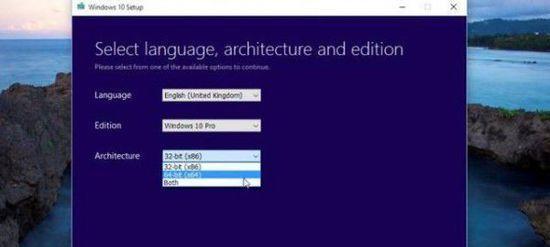在Win10操作系统中,许多用户喜欢将常用的程序和文件夹添加到桌面,以便快速访问和使用。本文将介绍如何将Win10系统中的“我的电脑”图标添加到桌面,并提供其他一些便利的访问方式。

在桌面上添加“我的电脑”图标
通过简单的步骤,您可以将“我的电脑”快捷方式添加到桌面,以便快速访问计算机上的硬盘驱动器、移动设备等。
使用Windows资源管理器快捷方式访问
通过使用Windows资源管理器的快捷方式,您可以更快捷地打开“我的电脑”窗口,并访问您的文件和文件夹。

使用Win+E快捷键打开“我的电脑”
Win+E是一个非常方便的快捷键组合,它可以直接打开“我的电脑”窗口,并且非常容易记忆和使用。
将“我的电脑”添加到任务栏
通过将“我的电脑”图标添加到任务栏,您可以轻松地从任务栏上访问您的文件和文件夹,省去了打开“我的电脑”窗口的步骤。
将“我的电脑”添加到开始菜单
如果您更喜欢使用开始菜单来访问计算机上的文件和文件夹,那么您可以将“我的电脑”添加到开始菜单,以便更快捷地打开和访问。

使用快速访问功能
快速访问功能是Win10中的一个实用工具,它可以让您快速访问常用的文件和文件夹,并可以定制显示的内容。
创建自定义快捷方式
除了“我的电脑”,您还可以创建自定义的快捷方式,并将其添加到桌面,以便快速访问其他常用文件和文件夹。
使用搜索功能
Win10系统的搜索功能非常强大,您只需在任务栏上的搜索框中输入相关的关键词,就可以快速找到您想要访问的文件和文件夹。
使用文件资源管理器
通过使用文件资源管理器,您可以方便地打开和浏览计算机上的各种驱动器、文件夹和文件。
拖拽文件和文件夹到桌面
将常用的文件和文件夹拖拽到桌面上,可以快速创建它们的快捷方式,以便随时打开和使用。
使用快速访问工具栏
快速访问工具栏是Win10系统中一个非常方便的工具栏,您可以将常用的文件和文件夹添加到其中,并快速访问它们。
使用文件历史记录
文件历史记录功能可以让您轻松地查找和恢复最近修改或删除的文件和文件夹。
使用云存储服务
借助云存储服务,您可以将文件和文件夹保存在云端,并通过任何设备随时访问和使用它们。
使用Win+X菜单
通过按下Win+X键,您可以快速打开一个菜单,其中包含了许多常用的系统管理工具和快捷方式。
通过上述方法,您可以将Win10系统中的“我的电脑”添加到桌面,并掌握其他便利的访问方式。选择适合自己习惯的方法,可以让您更高效地使用计算机上的文件和文件夹。