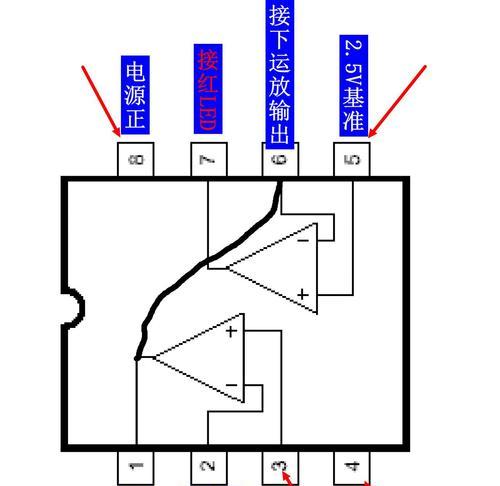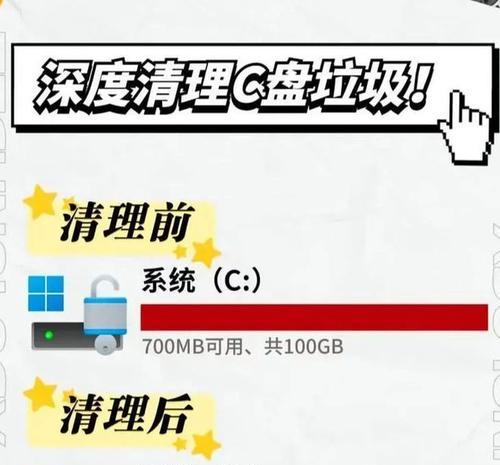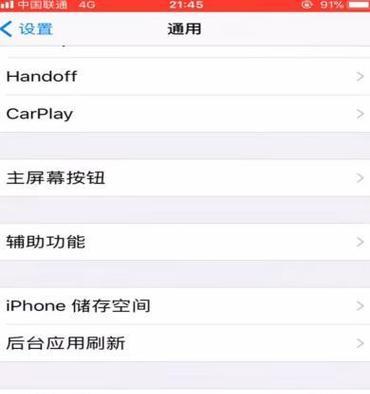随着技术的进步,双屏幕工作环境变得越来越受欢迎,尤其是对于专业人员和多任务处理者来说。苹果笔记本以其出色的性能和优雅的设计赢得了许多用户的心。但是,您是否知道您的苹果笔记本可以轻松设置成为双屏幕工作环境呢?本文将为您全面介绍如何将您的苹果笔记本设置为双屏幕,无论是通过外接显示器,还是使用苹果多显示器功能。
准备工作:了解您的硬件和软件环境
在开始设置之前,您需要知道您的苹果笔记本支持哪些外部显示连接选项。常用的连接方式包括HDMI、Thunderbolt(雷电)和USB-C端口。确保您拥有可以支持这些接口的显示器以及相应的连接线缆。您需要了解您的苹果笔记本型号和操作系统版本,以确保兼容性和正确设置。

步骤1:连接您的第二个显示器
将显示器通过合适的连接线头连接到苹果笔记本。如果您的显示器支持HDMI,那么使用HDMI线连接即可。若显示器支持Thunderbolt或USB-C,则需要相应的转换器或连接线。连接好之后,打开您的笔记本和显示器。
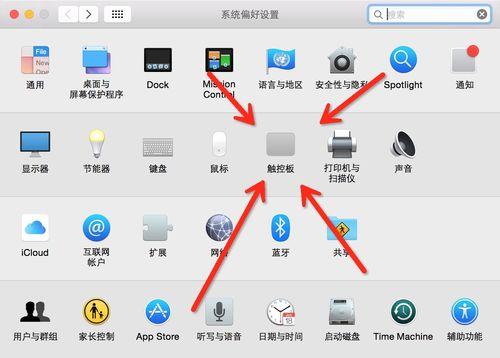
步骤2:调整显示设置
打开笔记本之后,您的Mac会自动识别并显示第二屏幕。您可以通过以下步骤进行调整:
1.点击屏幕右上角的苹果菜单,并选择“系统偏好设置”。
2.在系统偏好设置中,找到并点按“显示器”图标。
3.在显示器窗口内,选择“显示”选项卡。
4.在此处,您可以调整显示器的布局。如果系统未能自动识别,您可以选择“镜像显示器”来获得与笔记本相同的显示内容,或者选择“扩展显示器”来使两个屏幕显示不同的内容。

步骤3:自定义屏幕布局和分辨率
为了最大化工作效率,您可以根据个人喜好调整显示设置:
调整分辨率:选择“显示器”选项卡下的“缩放”,找到适合您显示器的分辨率。
调整主屏幕:可以选择哪个屏幕作为主屏幕,通常可以拖拽菜单栏来实现。
调整布局:如果需要,您还可以调整屏幕布局,以确保两个屏幕之间的工作流连贯且高效。
步骤4:使用MissionControl优化双屏幕体验
在您的Mac上,MissionControl可以帮助您管理多个窗口和虚拟桌面。在您的双屏幕设置中,它是组织工作空间的理想工具:
1.开启MissionControl:可以通过在触摸板上用四指或五指向上滑动或使用系统偏好设置中的键盘快捷键来访问。
2.创建和管理空间:您可以创建多个虚拟桌面,并将不同应用或窗口分配到特定的桌面中,甚至分配到不同的显示屏上。
常见问题解答
问题1:苹果笔记本无法识别外接显示器怎么办?
确认连接线是否牢固连接。
检查线缆是否支持您的显示连接器。
确认外接显示器是否通电且处于正常工作状态。
尝试重启您的Mac和显示器。
检查系统偏好设置显示设置中是否正确显示了外接显示器。
问题2:如何在不同屏幕间无缝移动窗口和应用?
使用MissionControl可以轻松地在多个虚拟桌面及屏幕间切换。
可以通过拖动窗口边角或使用窗口菜单栏的“移动到显示器...”选项来在屏幕之间移动窗口。
结语
通过以上步骤,您应该能够轻松地将您的苹果笔记本设置为双屏幕模式,并充分利用第二屏幕来提升您的工作效率。只需一些简单的调整和优化,您的双屏幕工作环境便能完美配合您的工作流程,使工作体验更加流畅和高效。如果您在设置过程中遇到任何问题,以上提供的常见问题解答也许能为您提供帮助。现在,让我们开始享受双屏幕带来的便利吧!