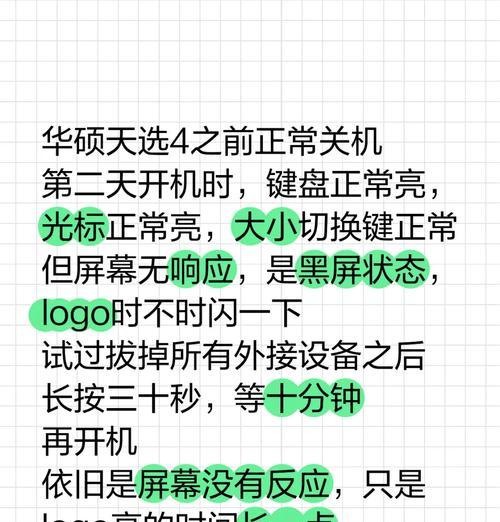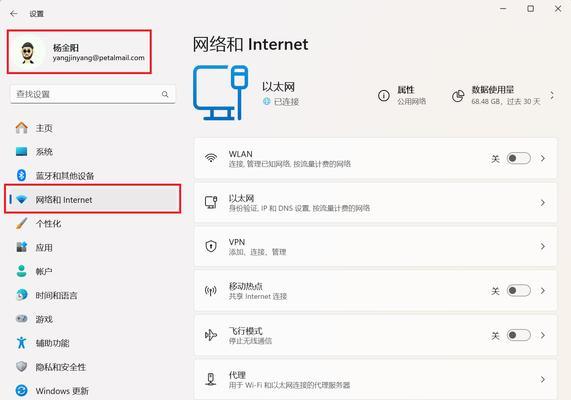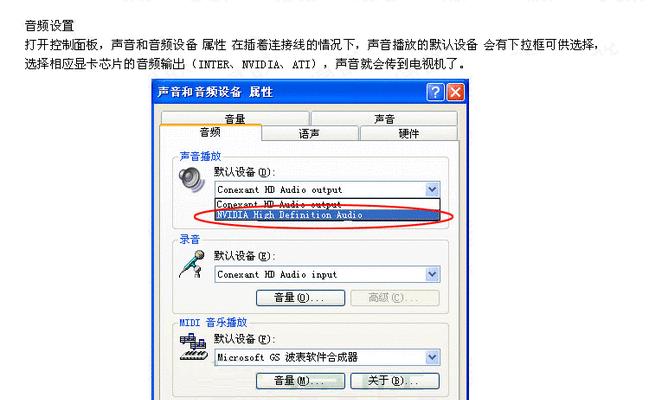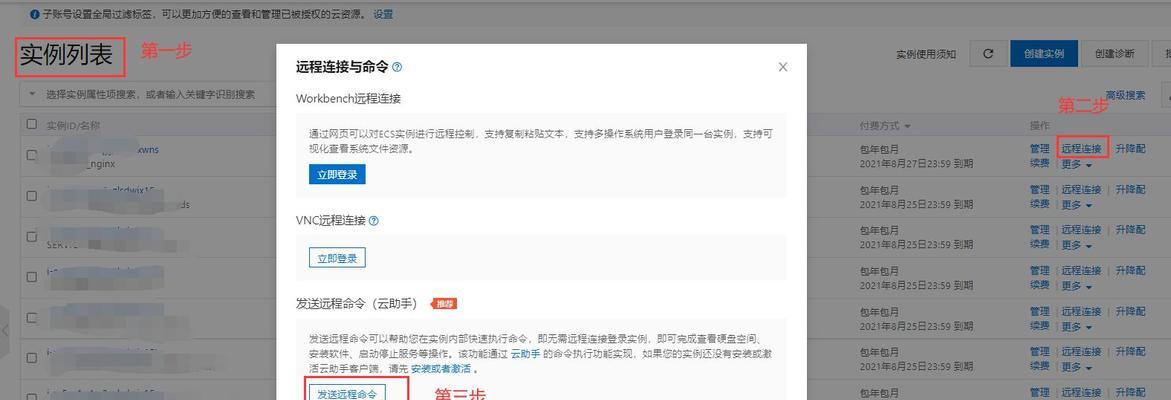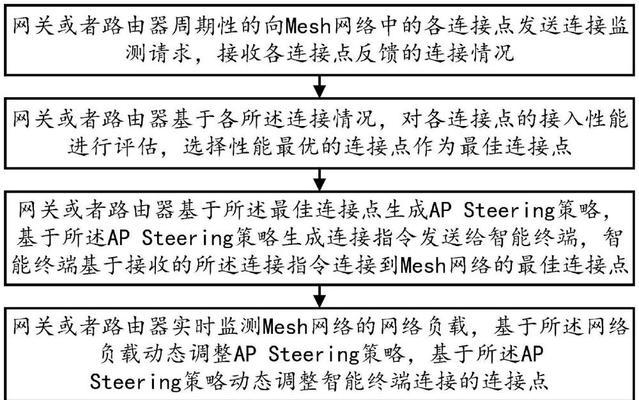在现代生活中,电脑作为工作和学习中不可或缺的工具,其性能稳定性和日常维护显得尤为重要。但是,在你插入键盘的那一刻,电脑突然黑屏了,这种情况下,你是否心中一片慌乱?别担心,本文将为你一步步揭示键盘导致电脑黑屏的解决方法,帮助你快速恢复正常工作和学习环境。
一、了解问题的根源
在我们寻找解决方案之前,首先来了解为什么在插入键盘后电脑会发生黑屏。通常,这种情况可能是由于硬件冲突、驱动程序问题、系统设置错误或者物理损坏等原因导致的。了解这些潜在原因有助于我们更有针对性地进行故障排除。
二、检查硬件连接
1.检查键盘是否正确连接
确认键盘电源线或USB接口是否牢固接在电脑上。有时候,简单的松动连接就会导致电脑无法识别键盘,从而引起黑屏问题。
2.排除物理损坏的可能性
尝试更换另一个USB端口或使用另一条USB线。如果问题依旧,尝试在另一台电脑上测试键盘看是否正常工作,以排除键盘本身损坏。
三、清除可能的硬件冲突
1.BIOS设置检查
重启电脑并进入BIOS设置,在BIOS中检查键盘端口是否被禁用,同时确认是否有任何硬件检测错误。
2.确保系统正确识别硬件
在系统启动时,按F8进入安全模式,查看在没有加载第三方驱动的情况下电脑是否能够正常工作。

四、更新或回滚驱动程序
1.驱动更新
通过设备管理器更新键盘驱动程序。右键点击“我的电脑”,选择“管理”–“设备管理器”,找到键盘,右键点击选择“更新驱动程序”。
2.驱动回滚
如果更新驱动后问题依旧存在,可以考虑回滚到之前的版本。在设备管理器中选择相应的键盘设备,点击“属性”–“驱动程序”–“回滚驱动器”。
五、系统设置故障排查
1.检查电源管理设置
有时候电源管理设置不当会导致设备识别错误。打开控制面板,选择“硬件和声音”下的“电源选项”,检查与键盘相关的设置并进行调整。
2.检查操作系统的错误日志
通过查看事件查看器中系统日志来寻找有关键盘的错误信息,这些信息可能会提供黑屏问题的直接线索。
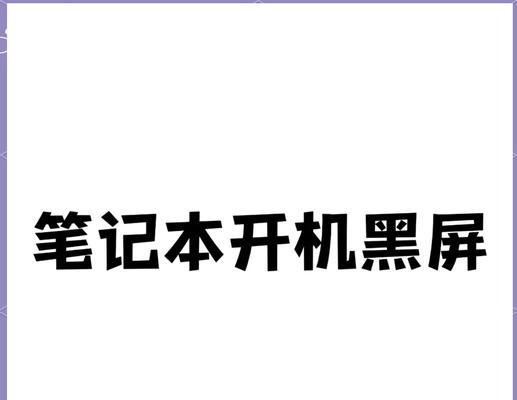
六、恢复系统设置
1.系统还原点恢复
如果最近没有进行系统更改或者新安装了硬件,可以尝试使用系统还原功能恢复到之前的状态,在“系统属性”中选择“系统保护”进行还原。

七、专业的硬件检测
1.硬件检测工具
使用专业的硬件检测工具(如HWiNFO)来检查电脑硬件状态,以确认是否存在硬件故障。
八、求助于专业技术人员
1.联系电脑制造商或专业人士
如果以上步骤都无法解决问题,那么可能需要专业人员的帮助。联系电脑制造商的技术支持或者带电脑到专业的维修点进行检查。
综上所述,键盘插入电脑导致黑屏的问题涉及多方面可能性。通过上述的逐步检查,相信你能够找到问题的根源并解决它。在具体操作时,一定要细心和耐心,不要轻易放弃。计算机世界总是充满着各种神秘和可能,每一次的故障解决都将是对个人技能的提升。