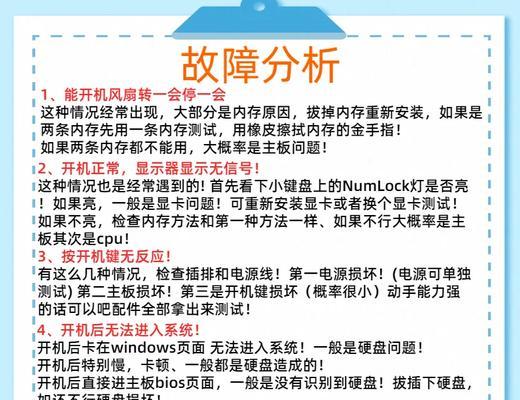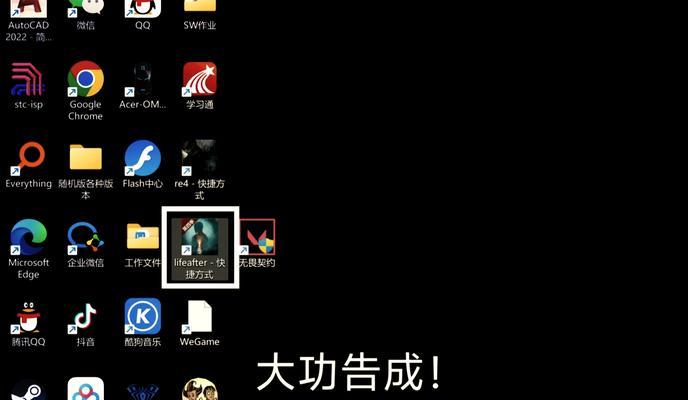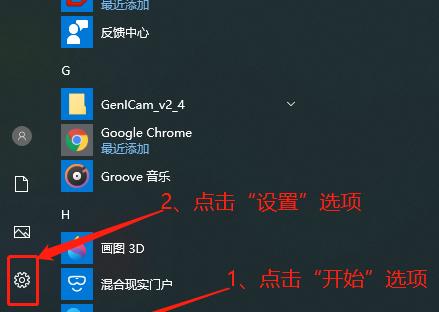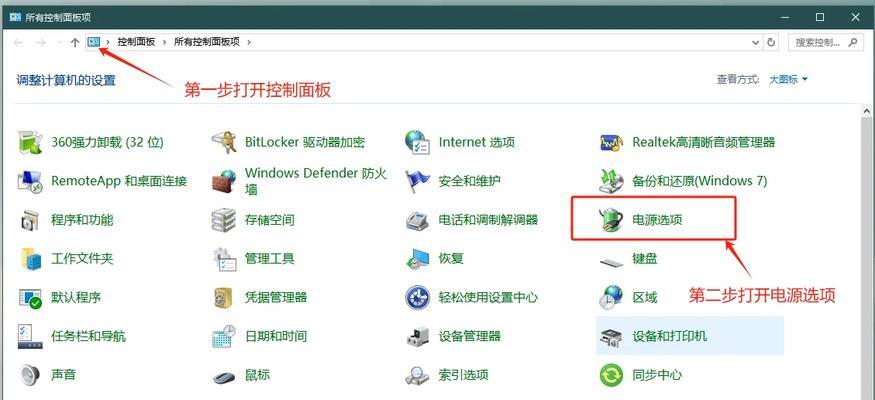在这个数字时代,每个计算机用户都可能会遇到需要在电脑上添加图标和文字到桌面或特定文件中。无论是美化个人电脑界面还是提高工作效率,掌握这项技能都显得至关重要。本文将为你详细介绍如何在不同的操作系统上,包括Windows和macOS,便捷地添加图标和文字。
为什么要在电脑上添加图标和文字?
在讨论具体操作前,了解这一需求背后的动机对初学者来说是十分有益的。添加图标和文字可以:
个性化电脑界面:让你的电脑更加符合个人喜好。
提高效率:通过创建快捷方式或提醒图标快速访问常用程序或文件。
美化工作环境:一个整洁有序的桌面能减少工作中的干扰,提升集中力。
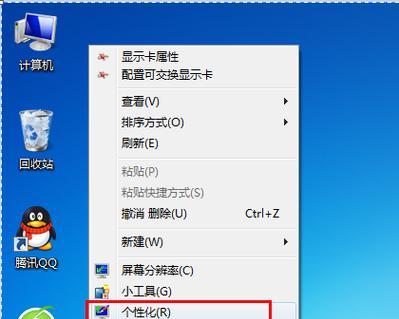
Windows系统下添加图标和文字
创建快捷方式图标
1.选择一个目标程序或文件夹:首先在桌面上找到你需要创建快捷方式的程序或文件夹。
2.右键点击并选择“创建快捷方式”:在目标图标上按住鼠标右键,然后在弹出的菜单中选择“创建快捷方式”。
3.调整快捷方式位置:系统默认会为你创建一个快捷方式,你可以将其拖拽到桌面或其他适当位置。
添加文字到图标
1.右键点击图标,选择属性:在图标上按住鼠标右键,选择“属性”。
2.在快捷方式标签页中输入文字:在弹出窗口的“快捷方式”标签页的“名称”框中输入你想要添加的文字。
3.保存更改:输入完毕后,点击“应用”和“确定”保存你的更改。

macOS系统下添加图标和文字
创建应用程序快捷方式
1.使用Finder找到目标应用程序:在应用程序文件夹中找到想要创建快捷方式的程序。
2.拖拽程序到桌面:选中程序图标后,按住Alt键,并将其拖拽至桌面,这样就可以创建一个快捷方式。
在文件夹中添加文字说明
1.打开目标文件夹:在Finder中打开你需要添加说明的文件夹。
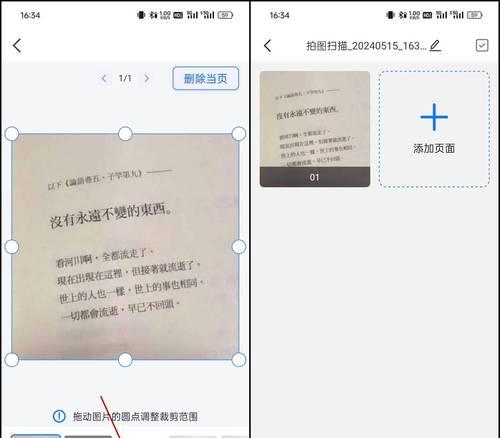
通过第三方软件添加文字到图标
对于需要更高级功能的用户,市面上存在一些第三方软件可以帮助用户在图标上添加文字。这些工具通常提供更多的自定义选项,如改变图标形状、调整文字位置等,但请注意下载信誉良好的软件以避免安全风险。
常见问题及解决方法
为什么无法创建快捷方式?
检查用户权限:你可能没有足够的权限创建快捷方式。尝试以管理员身份登录或获取必要的权限。
在添加文字时系统提示错误如何解决?
确认输入的是支持的字符:某些特殊字符可能不被系统支持。尝试使用常规字母和数字。
检查系统是否有更新:有时候,操作系统需要更新来支持特定的功能。
通过本文的指导,无论是Windows用户还是macOS用户都可以轻松地在电脑上添加图标和文字。更进一步,用户还可以利用第三方软件实现更复杂的个性化需求。以上步骤涵盖了从基础操作到解决问题的各个方面,希望对你的电脑使用体验有所帮助。