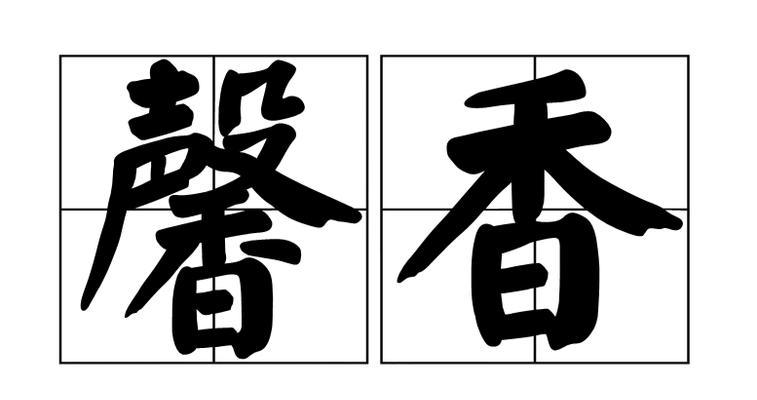在数字时代,我们经常需要将各种设备通过USB接口进行连接和数据交换。但在连接Switch游戏机和计算机时,一些用户可能会遇到“Switchμ××USB是什么?如何解决连接问题?”的疑问。本文旨在深入解析Switchμ××USB的含义,并提供一整套详细指导来帮助用户解决连接问题,使之能够顺畅地将Switch游戏机连接到计算机上。
Switchμ××USB的基本概念
我们必须明确“Switchμ××USB”并不是一个官方术语。这个词汇可能是用户在交流过程中产生的一个错误表述或是一个打字错误。比较准确的表述应该是“SwitchUSB”,它指的是任天堂Switch游戏机使用的USB接口。
Switch游戏机支持多种USB连接方式,比如通过USB-C接口连接充电器为游戏机充电,或者通过USB-C转USB-A的线缆连接计算机传输数据等。这里,我们将对这些连接方式及其常见问题进行探讨,并提供相应的解决方案。
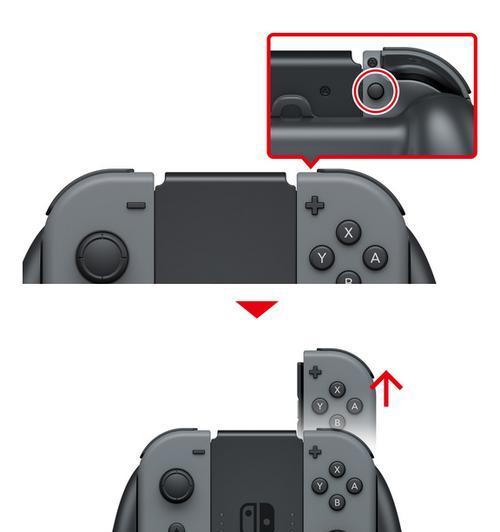
解决SwitchUSB连接问题
步骤1:确定连接方式
在连接Switch游戏机和计算机前,请确保您了解所使用的连接线缆类型。标准的SwitchUSB连接通常需要一根USB-C到USB-A的线缆,因为大多数计算机配备的是USB-A端口。
步骤2:检查USB线缆和端口
检查您的USB线缆是否损坏,特别是USB-C端口那头,因为频繁插拔可能会导致线缆损坏。同时,检查计算机上的USB端口是否正常工作,您可以尝试连接其他USB设备看是否工作正常。
步骤3:确保Switch游戏机的USB-C端口干净
有时Switch游戏机的USB-C端口内会积累灰尘或污垢,这可能会影响连接的稳定性。您可以使用干净、柔软的布或棉签轻轻清理端口。
步骤4:启用USB调试模式
如果需要在计算机上进行数据传输,可能需要Switch游戏机进入USB调试模式。请按照以下步骤操作:
1.进入Switch的“设置”菜单。
2.选择“系统”部分,然后进入“关于本机”。
3.多次点击“软件版本”直到提示您已进入开发者模式。
4.再次进入“系统”菜单,找到“开发者选项”并开启USB调试。
步骤5:更新计算机的USB驱动程序
确保您的计算机有最新的USB驱动程序。可以通过设备管理器访问驱动程序更新选项,或者直接去计算机制造商官网下载最新的驱动程序。
步骤6:检查第三方软件设置
某些情况下,您可能需要使用第三方软件来管理USB连接。确保该软件的设置允许您的Switch游戏机连接到计算机。
步骤7:使用原装或认证的线缆
非原装或未经认证的线缆可能导致连接不稳定或传输速度慢。尽可能使用任天堂认证的线缆或原装线缆来获取最佳连接效果。
步骤8:重启设备
简单地重启Switch游戏机和计算机有时能解决一些难以发现的临时性连接问题。

SwitchUSB连接的常见问题与解决方法
问题1:无法识别Switch,如何解决?
确保在设备管理器中安装了正确的USB设备驱动程序。
关闭任何可能阻止连接的第三方安全软件。
尝试更换USB端口,有时候是特定端口的故障导致无法识别设备。
问题2:连接后传输速度很慢?
检查线缆是否为原装或认证线缆。
检查USB端口是否支持您尝试传输的数据速度。
确保没有其他程序正在占用大量带宽。
问题3:SwitchUSB连接后无法充电?
确保线缆和端口没有问题,并更换线缆尝试。
检查充电器和USBC端口是否有损坏。
如果是电脑USB端口供电不足,考虑使用USBC端口或使用充电器直接为Switch充电。

结语
综合以上,SwitchUSB连接问题的解决往往需要细心检查和调试。这里分享的步骤和技巧应该能帮助您解决大部分问题,从而顺利实现Switch游戏机与计算机的连接。记得在操作过程中保持耐心,每一步都可能对解决问题至关重要。通过这些详尽的步骤,相信您能够获得满意的连接体验,并充分利用Switch游戏机和计算机之间的互动。