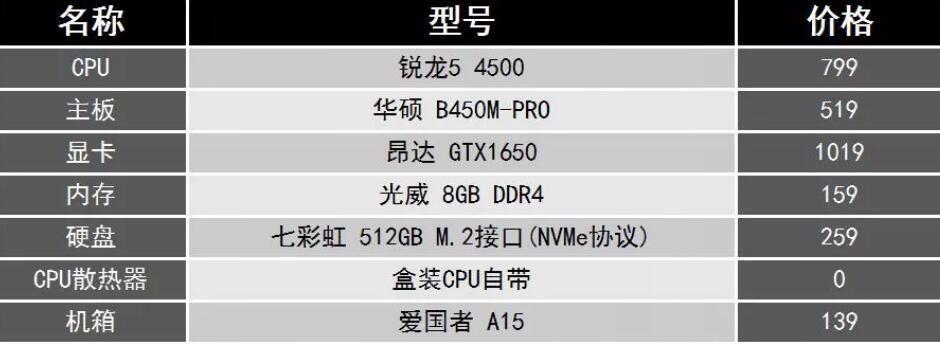我们可能需要获取最高管理员权限来进行一些高级设置和操作,在使用Windows10专业版操作系统时。在Win10专业版中获取最高管理员权限,本文将向大家介绍如何通过简单的步骤。
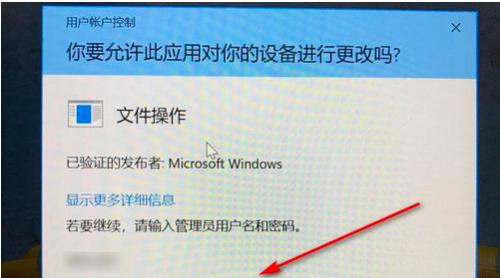
一:了解最高管理员权限的概念和作用
它可以让用户在系统中具有最高的权限、管理用户等、可以修改系统设置,最高管理员权限是Windows操作系统中的最高权限级别,安装软件。获取最高管理员权限能够让我们更自由地控制计算机系统。
二:确认自己的Windows10版本是专业版
我们首先要确认自己的Windows10版本是专业版,在开始获取最高管理员权限之前。因此才能进行最高管理员权限的设置,专业版相比家庭版拥有更多高级功能和设置选项。
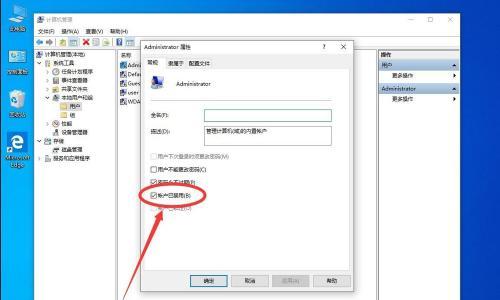
三:打开计算机管理工具
我们需要打开计算机管理工具,为了获取最高管理员权限。在开始菜单中搜索“计算机管理”并点击打开该工具,。
四:选择“本地用户和组”选项
我们需要找到、在计算机管理工具中“本地用户和组”并点击进入该选项,选项。这个选项可以让我们管理系统中的用户和组。
五:选择“用户”文件夹
在“本地用户和组”我们需要找到并选择,选项中“用户”文件夹。这个文件夹包含了系统中所有的用户账户。
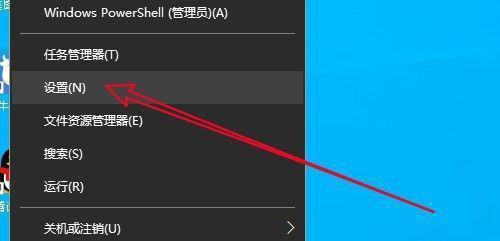
六:右键点击用户账户并选择“属性”
在“用户”我们需要找到想要获取最高管理员权限的用户账户、文件夹中,然后选择,并右键点击该账户“属性”。
七:切换到“成员资格”选项卡
我们需要切换到,在用户账户的属性窗口中“成员资格”选项卡。这个选项卡可以让我们管理用户账户的成员资格。
八:点击“添加”按钮
在“成员资格”我们需要点击、选项卡中“添加”以添加新的用户组、按钮。
九:输入“Administrators”并点击“检查名称”
我们需要输入,在添加新的用户组时“Administrators”然后点击,“检查名称”。这样可以确保我们添加的是系统中已存在的管理员组。
十:点击“确定”按钮
我们需要点击、确认添加的是正确的管理员组后“确定”以完成添加操作、按钮。
十一:关闭计算机管理工具
我们可以关闭计算机管理工具,完成添加管理员组的操作后。
十二:重新启动计算机
我们需要重新启动计算机,为了使最高管理员权限生效。我们将能够以最高管理员身份登录系统,在重新启动后。
十三:以最高管理员身份登录系统
我们可以选择以最高管理员身份登录系统,重新启动计算机后。选择已添加管理员组的用户账户并输入密码,在登录界面,然后点击登录。
十四:验证最高管理员权限
我们可以验证自己是否获得了最高管理员权限、成功登录后。系统不会再提示权限不足的错误、在执行一些需要管理员权限的操作时。
十五:注意事项及预防措施
我们需要谨慎操作,在使用最高管理员权限时,避免误操作造成系统问题。我们应该在完成需要最高管理员权限的操作后,同时、及时关闭最高管理员权限、为了系统安全考虑。
我们可以在Win10专业版中获取最高管理员权限,通过以上简单的步骤。拥有最高管理员权限将使我们能够更灵活地控制计算机系统和进行高级操作。并做好系统安全的相关措施、但我们也要注意合理使用最高管理员权限。