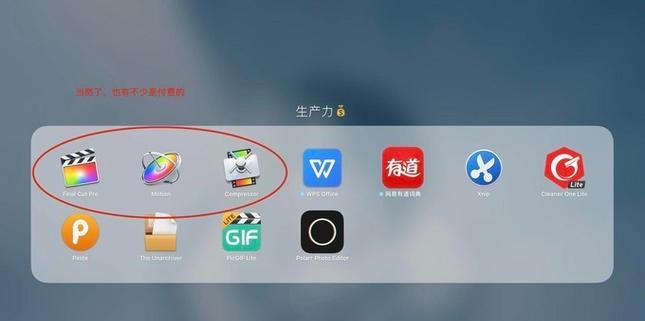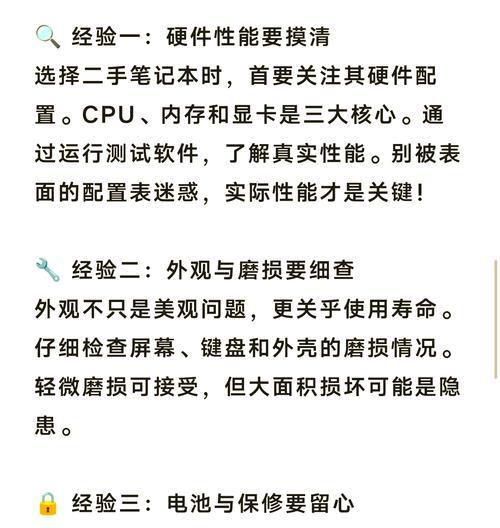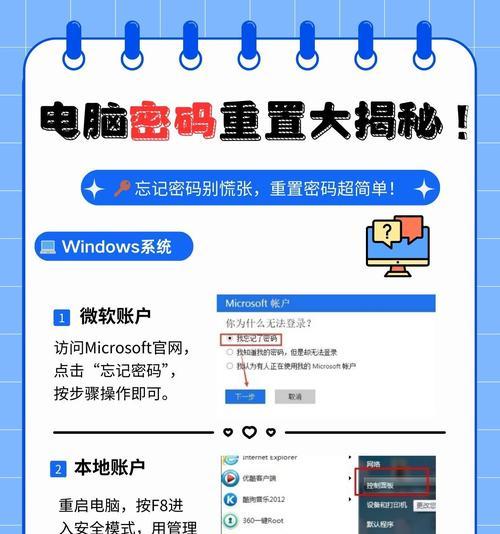但随着时间的推移,在使用电脑的过程中,有时我们可能会安装了多个操作系统,我们发现其中一个系统已经变得多余且占用了大量空间。释放磁盘空间,本文将详细介绍如何通过电脑自带的工具以及第三方软件来彻底删除双系统,提高电脑性能。
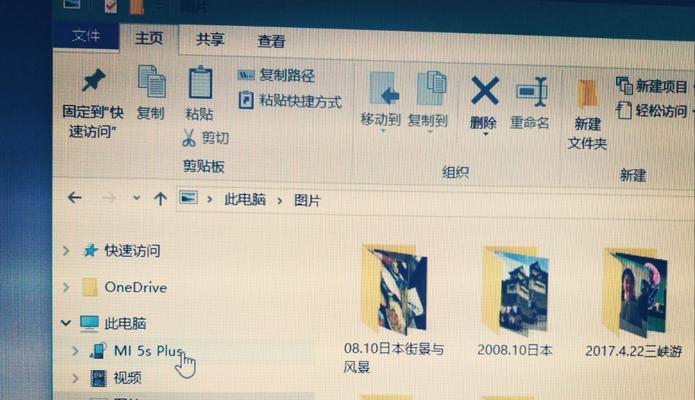
1.检查双系统的安装位置和启动方式
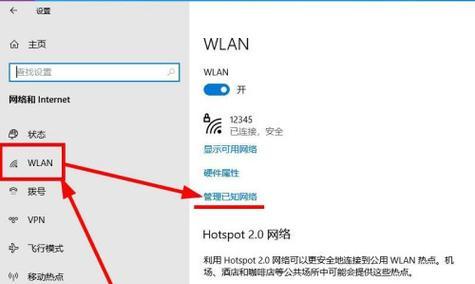
我们需要确保知道每个系统的安装位置以及启动方式,在开始删除双系统之前,首先。这样可以避免意外删除了正确的操作系统。
2.备份重要数据
务必备份重要数据,在进行任何删除操作之前。但预防措施仍然十分必要,尽管本文提供的方法是相对安全可靠的。
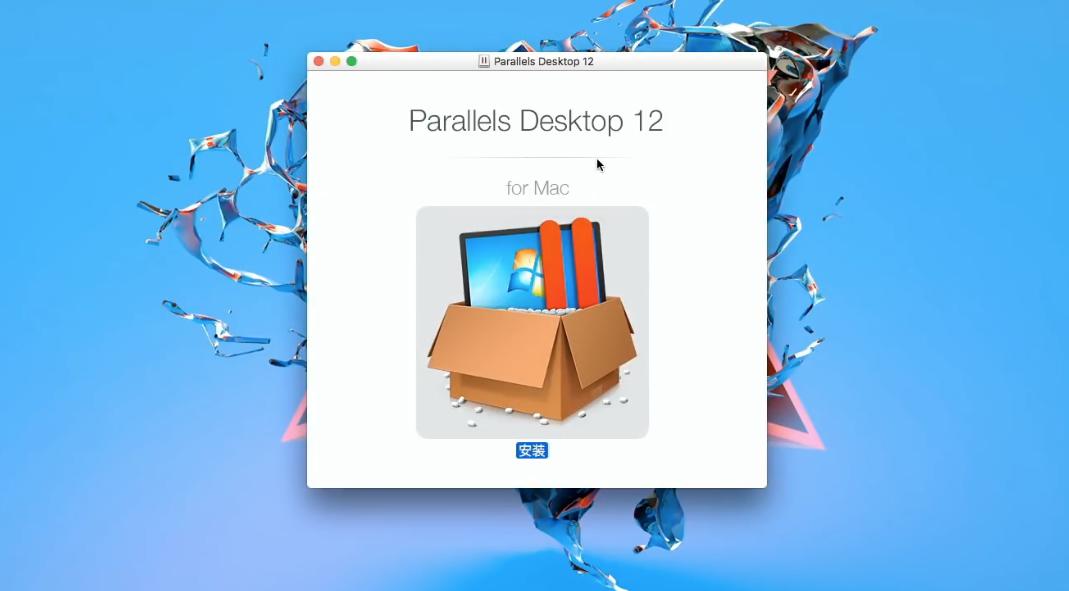
3.使用磁盘管理工具删除多余分区
可以使用自带的磁盘管理工具来删除多余的分区,进入Windows系统后。打开“计算机管理”选择,“磁盘管理”右键点击并选择,找到双系统所在的分区、“删除卷”。
4.使用启动修复工具修复引导
从而无法正常启动电脑、删除分区后,可能会导致引导文件损坏。可以使用启动修复工具来修复引导文件,这时,保证电脑能够正常启动。
5.使用EasyBCD编辑引导菜单
引导菜单依然会显示该系统的选项,将多余的选项删除,可以使用EasyBCD软件来编辑引导菜单,如果删除了一个操作系统后。
6.清理引导文件和启动项
以免产生冗余,我们需要手动清理引导文件和启动项、在删除操作系统后。输入,打开命令提示符“msconfig”在,打开系统配置窗口“引导”选项卡中删除多余的启动项。
7.使用第三方软件删除未被识别的操作系统
可以尝试使用第三方软件来进行删除,如果以上方法无法完全删除未被识别的操作系统。并提供删除选项,这些软件通常能够检测到隐藏的操作系统分区。
8.清理磁盘垃圾文件
会留下一些垃圾文件占用磁盘空间,删除操作系统后。可以使用磁盘清理工具来清理临时文件、为了进一步释放磁盘空间、回收站等垃圾文件。
9.修复损坏的启动文件
有时会发生启动文件损坏的情况、删除操作系统后。选择,可以使用Windows安装光盘或U盘启动电脑“修复你的电脑”然后选择、“自动修复”。
10.更新和安装必要的驱动程序
以确保硬件正常工作,可能需要更新或重新安装一些驱动程序,删除操作系统后。可以通过设备管理器来检查并更新驱动程序。
11.清除硬盘分区
可以使用磁盘清理工具来清除硬盘分区,如果希望彻底清除多余的操作系统并释放磁盘空间。请确保已备份所有重要数据、但在进行此操作前。
12.重新分配磁盘空间
以满足不同需求,删除多余的操作系统后,可以重新分配磁盘空间给其他分区。这样可以更好地利用电脑的存储资源。
13.优化电脑性能
电脑性能可能会有所提升,删除多余的操作系统后。如清理注册表、可以进行一些其他操作、优化启动项等,但为了进一步优化电脑性能。
14.验证删除结果
重新启动电脑,删除操作系统后,并验证是否成功删除了多余的操作系统。并且没有多余的选项、确保电脑能够正常启动。
15.
我们可以成功删除电脑上的双系统、并释放磁盘空间、通过以上的步骤。同时还可以更好地管理和利用存储资源,这样可以提高电脑性能。本文提供的方法都能帮助您轻松删除电脑中多余的操作系统、无论您是电脑初学者还是有一定经验的用户。