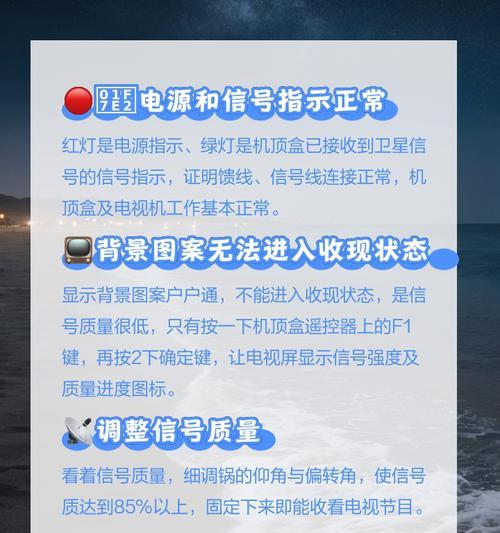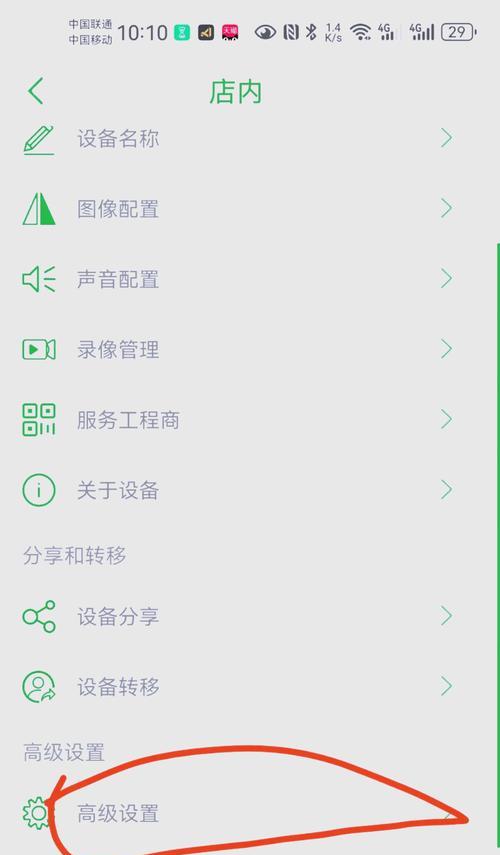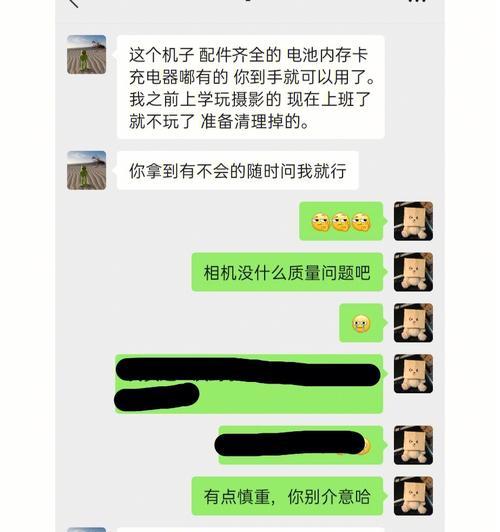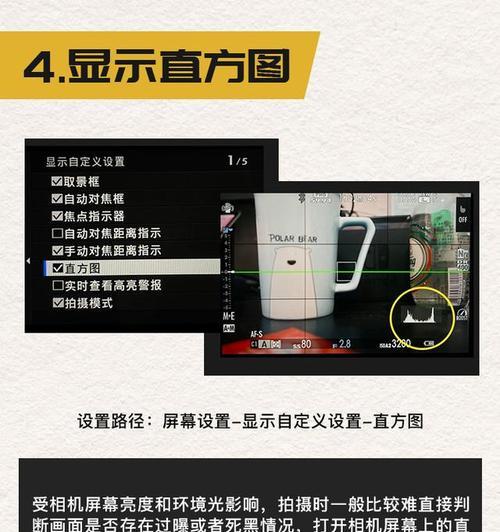我们经常使用MicrosoftWord软件来创建和编辑文档、在日常工作和学习中。就是Word文档无法打开、然而,有时候我们可能会遇到一个很常见的问题。我们需要迅速找到解决办法,这种情况下、以便恢复文档并继续工作。帮助您快速解决Word文档打不开的问题、本文将提供一些实用的技巧。

1.检查文件名和路径
确保您输入了正确的文件名和路径。导致无法打开文档,有时候我们可能会错误地输入文件名或路径。

2.检查文件格式
rtf等、如doc、Word支持多种文件格式,docx。确保您正在尝试打开的文件与您当前使用的Word版本兼容。
3.检查文件完整性

可能无法正常打开、如果Word文档损坏或丢失了一些重要的数据。使用Word自带的修复工具来检查并修复文件完整性。
4.使用安全模式启动Word
有时候插件或宏可能会导致Word无法正常打开文档。这将禁用所有插件和宏,可能能够解决问题,尝试使用安全模式启动Word。
5.检查文档是否被其他程序占用
有时候,其他程序可能正在占用您要打开的Word文档。并尝试重新打开,关闭所有可能正在使用该文档的程序。
6.重新安装MicrosoftOffice
可能是MicrosoftOffice本身出现了一些错误,如果您尝试了以上方法仍然无法解决问题。以修复潜在的问题,尝试重新安装Office。
7.使用恢复功能
Word软件自带了一个“恢复”可以尝试使用该功能来恢复损坏的文档,功能。在Word打开界面上方的菜单栏中选择“文件”-“信息”-“恢复”。
8.使用第三方工具修复文档
可以尝试使用一些第三方工具来修复损坏的Word文档、如果以上方法都无法解决问题。有一些免费的在线修复工具可以尝试修复文档,例如。
9.尝试在其他电脑上打开
尝试在其他电脑上打开,将文档拷贝到另一台电脑上。说明问题可能出在您当前使用的电脑上,如果在其他电脑上可以正常打开。
10.恢复以前的版本
可以尝试恢复以前的版本,如果您开启了自动保存功能或定期备份文档。在Word打开界面上方的菜单栏中选择“文件”-“信息”-“版本”查看以前的版本。
11.使用回收站恢复
有时候误操作可能导致文档被删除,检查您的回收站。将其还原到原来的位置,如果找到了文档。
12.使用备份文件恢复
可以尝试从备份文件中恢复文档,如果您有备份文件。并尝试打开,将备份文件拷贝到原来文档所在的文件夹。
13.尝试使用其他文档编辑软件打开
有时候,其他文档编辑软件可能能够打开无法在Word中打开的文档。LibreOffice等打开,尝试使用其他软件如WPS。
14.修复操作系统
可能是操作系统本身出现了一些错误,如果您遇到多个文档打不开的情况。尝试修复操作系统以解决问题。
15.寻求专业帮助
建议寻求专业帮助,如果您尝试了以上所有方法仍然无法解决问题。他们可能能够提供更精确的解决方案、联系Microsoft支持团队或咨询专业技术人员。
但也是十分烦恼的,遇到Word文档打不开的问题是很常见的情况。帮助您快速解决此类问题、本文提供了一些实用的技巧。尝试安全模式启动Word,仔细检查文件名和路径、记住,使用恢复功能,或者使用其他方法来修复文档,检查文件格式和完整性。考虑寻求专业帮助,如果所有方法都无效。保持耐心并按照步骤一步步进行操作、相信问题最终能够得到解决、无论如何。