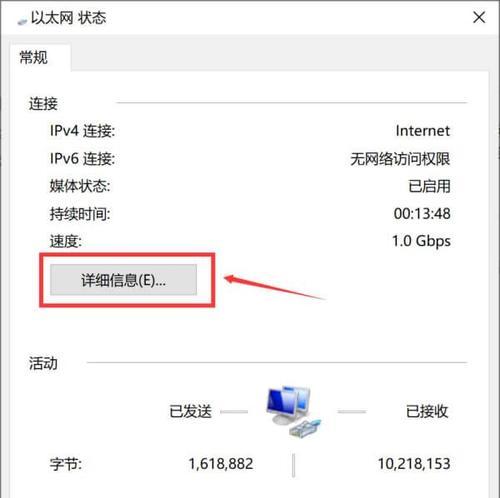连接设备或者解决网络问题、我们经常需要了解电脑的IP地址,在日常使用电脑时,以便进行网络设置。有许多不同的方法可以轻松查看电脑的IP地址、尤其在Win10系统中。帮助您快速获取Win10电脑的IP地址,本文将介绍15个简单有效的方法。
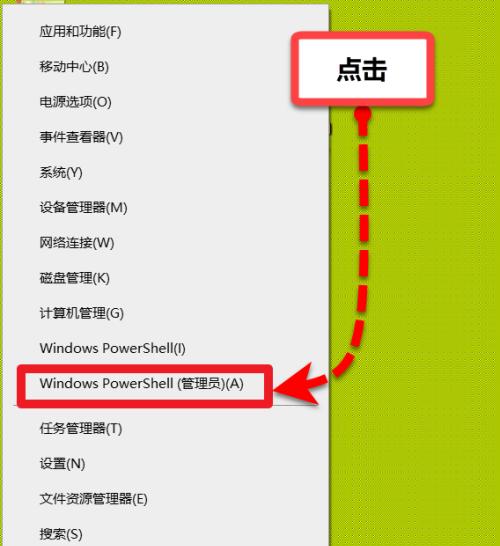
通过设置中的网络与Internet选项查看
在设置窗口中点击“网络与Internet”然后选择、选项“状态”在右侧可以看到、“属性”即为电脑的IP地址,选项,点击进入后、可以找到IPv4地址。
使用命令提示符查看
输入,打开命令提示符窗口“ipconfig”然后回车,。找到,在显示的信息中“IPv4地址”即可得到Win10电脑的IP地址、。

通过控制面板查看
在搜索框中输入,打开控制面板“网络与共享中心”点击进入,。选择“本地连接”再点击,“详细信息”即可查看到IP地址,。
通过Wi-Fi设置查看
选择已连接的Wi-Fi网络、点击系统托盘中的网络图标,点击“网络和Internet设置”。在打开的窗口中点击“更改适配器选项”找到当前连接的Wi-Fi、、右键点击“状态”再点击,“详细信息”即可查看IP地址,。
使用快捷键Win+R打开运行窗口
打开运行窗口、按下Win键和R键组合。在窗口中输入“cmd”即可打开命令提示符窗口,,然后回车。接着输入“ipconfig”回车后即可获取IP地址,命令。
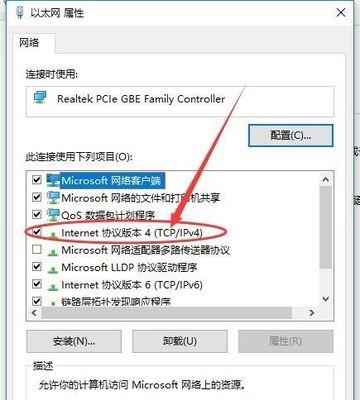
通过网络和共享中心查看
选择,点击任务栏右下角的网络图标“打开网络和Internet设置”。在打开的窗口中点击“状态”然后选择、“查看您的网络属性”即可找到IP地址,。
使用设置中的网络连接查看
在搜索框中输入、打开设置窗口“网络连接”点击进入、。即可查看到IP地址,找到当前连接的网络,点击进入该网络的属性。
通过控制面板中的网络查看
在搜索框中输入,打开控制面板“网络”然后点击,“查看网络状态和任务”。点击右键选择,在打开的窗口中找到当前网络连接“状态”再点击,“详细信息”即可查看IP地址,。
通过任务栏快速查看
选择、在任务栏上右键点击网络图标“打开网络和Internet设置”。可以直接看到已连接网络的IP地址,在弹出的窗口中。
使用快捷键Win+I打开设置窗口
打开设置窗口,按下Win键和I键组合。点击“网络和Internet”然后选择,选项“状态”在右侧可以看到,“属性”点击进入后,选项、可以找到IPv4地址,即为电脑的IP地址。
通过控制面板的网络和共享中心查看
在搜索框中输入、打开控制面板“网络和共享中心”点击进入,。在左侧导航栏中选择“更改适配器设置”找到当前网络连接,,右键点击选择“状态”再点击、“详细信息”即可查看IP地址、。
使用快捷方式Win+X打开快速访问菜单
打开快速访问菜单、按下Win键和X键组合。选择“网络连接”找到当前网络连接,、右键点击选择“状态”再点击,“详细信息”即可查看IP地址,。
通过控制面板的网络连接查看
在搜索框中输入,打开控制面板“网络连接”点击进入、。右键点击选择,找到当前连接的网络“状态”再点击,“详细信息”即可查看IP地址,。
使用系统设置中的网络与Internet选项查看
在搜索框中输入,打开系统设置“网络与Internet”点击进入、。选择“状态”在右侧可以看到,“属性”即为电脑的IP地址,选项、可以找到IPv4地址,点击进入后。
通过命令行工具查看
输入、打开命令行工具“ipconfig/all”然后回车,。找到,在显示的信息中“IPv4地址”即可得到Win10电脑的IP地址,。
您可以轻松地获取Win10电脑的IP地址,通过以上15个简单快捷的方法。掌握这些方法都能帮助您更好地进行网络设置和故障排除,无论您是普通用户还是网络技术人员。即可快速查看Win10电脑的IP地址,选择其中一种最适合您的方法、不同的方法适用于不同的需求。