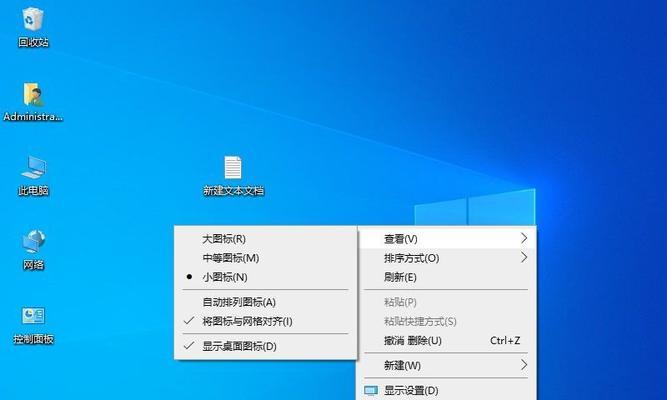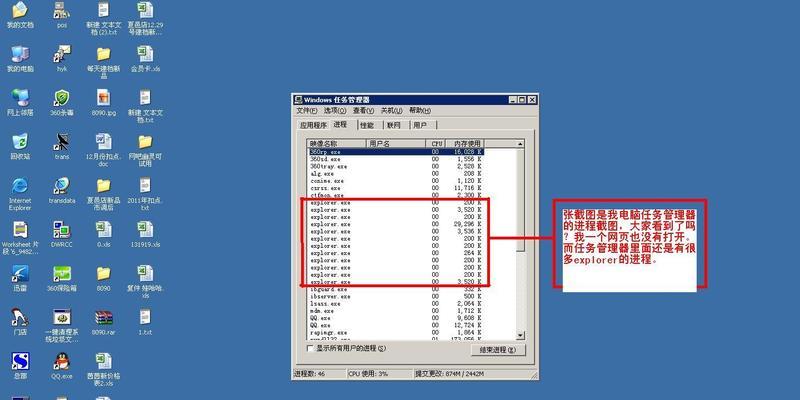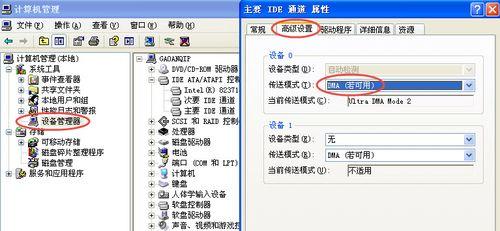它可以帮助我们监控和管理正在运行的程序和进程,任务管理器是Windows系统中一个重要的工具。却不了解更多便捷的打开方式,很多人可能只知道通过Ctrl+Shift+Esc快捷键来打开任务管理器,然而。让你更加高效地打开任务管理器,本文将为大家介绍十种方法。

使用快捷键Ctrl+Shift+Esc
同时按下即可打开任务管理器,Shift和Esc三个按键,按下键盘上的Ctrl。
使用组合键Ctrl+Alt+Del
Alt和Del三个按键,然后选择,按下键盘上的Ctrl“任务管理器”即可打开任务管理器,。
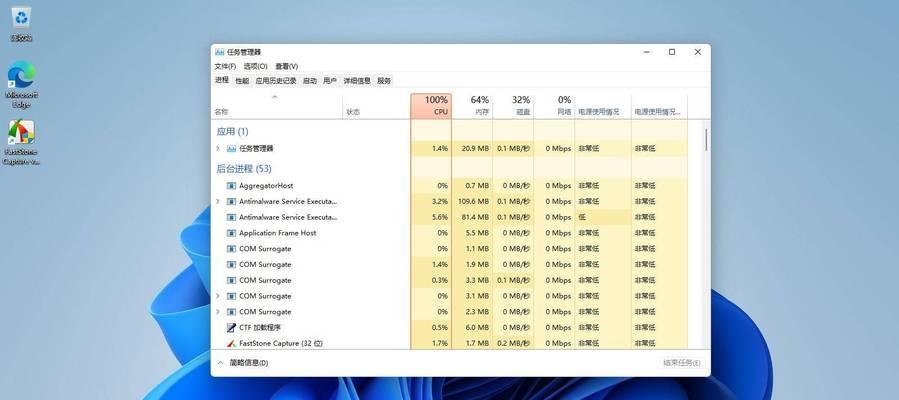
使用开始菜单搜索
在搜索框中输入,点击开始菜单“任务管理器”然后点击搜索结果中的,“任务管理器”即可打开任务管理器、。
使用运行窗口
输入、按下Win+R组合键打开运行窗口“taskmgr”或“exe,taskmgr”然后点击确定、,即可打开任务管理器。
使用任务栏上的右键菜单
然后选择,在任务栏上右键单击任意空白区域“任务管理器”即可打开任务管理器,。
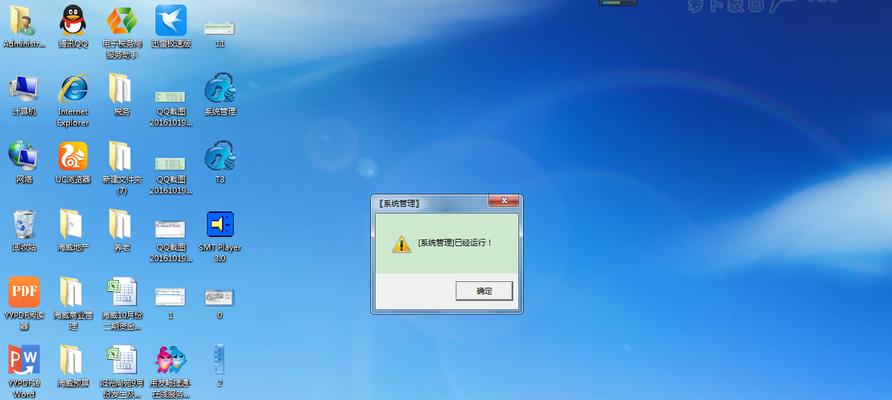
使用桌面上的右键菜单
然后选择、在桌面上右键单击任意空白区域“任务管理器”即可打开任务管理器,。
使用系统托盘中的右键菜单
然后在弹出的菜单中选择,点击系统托盘中的图标“任务管理器”即可打开任务管理器,。
使用命令行
输入,打开命令提示符窗口“taskmgr”或“exe,taskmgr”然后按下回车键,,即可打开任务管理器。
使用WindowsPowerShell
输入,打开WindowsPowerShell窗口“taskmgr”或“exe,taskmgr”即可打开任务管理器,然后按下回车键、。
使用文件资源管理器
点击菜单栏中的,打开文件资源管理器“查看”然后点击,“选项”在弹出的窗口中选择、按钮“文件资源管理器的文件”在列表中勾选、选项卡“始终显示菜单”点击确定,接着在文件资源管理器中选择,“此电脑”点击菜单栏中的,“查看”然后点击,“运行新的任务”输入,“taskmgr”或“exe,taskmgr”即可打开任务管理器,点击确定,。
使用快速访问菜单
在任意文件夹的地址栏中输入“taskmgr”或“exe,taskmgr”然后按下回车键、即可打开任务管理器,。
使用任务管理器替代品
如ProcessExplorer等,通过其提供的快捷方式或菜单选项打开任务管理器、下载并安装其他任务管理器替代品。
在桌面创建任务管理器的快捷方式
选择,在桌面上右键单击空白区域“新建”-“快捷方式”在弹出的窗口中输入,“taskmgr”或“exe,taskmgr”然后输入快捷方式的名称,的路径,点击完成,即可在桌面上创建任务管理器的快捷方式、点击下一步。
通过注册表打开任务管理器
选择、定位到HKEY_LOCAL_MACHINE\SOFTWARE\Microsoft\WindowsNT\CurrentVersion\ImageFileExecutionOptions路径下,打开注册表编辑器,右键点击ImageFileExecutionOptions文件夹“新建”-“键值”设置新建键值为,“exe,taskmgr”然后双击新建键值,在数值数据中输入,“exe、taskmgr”exe来打开任务管理器,的路径,即可通过运行taskmgr、保存并关闭注册表编辑器。
我们可以轻松打开任务管理器,通过本文介绍的十种方法,不再局限于传统的快捷键。更好地管理电脑上正在运行的程序和进程,选择最适合自己的方式,提高工作效率。
掌握多种打开方法可以帮助我们更高效地使用它,任务管理器作为Windows系统中的重要工具。从快捷键到命令行,本文介绍了十种方法、通过各种方式打开任务管理器,让你拥有更多便捷的选择。都可以通过本文介绍的方法、无论是普通用户还是高级用户,更好地使用任务管理器来监控和管理系统进程和程序。