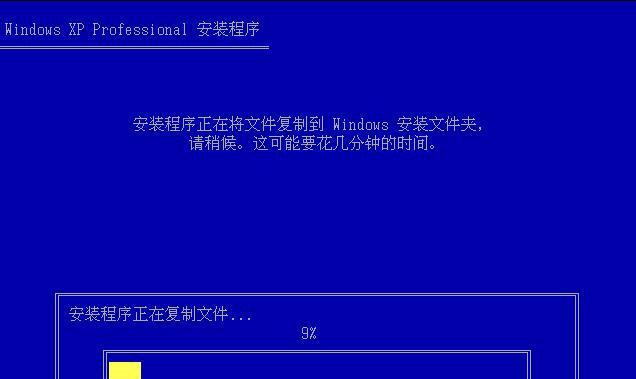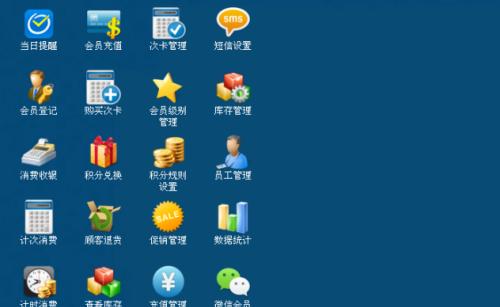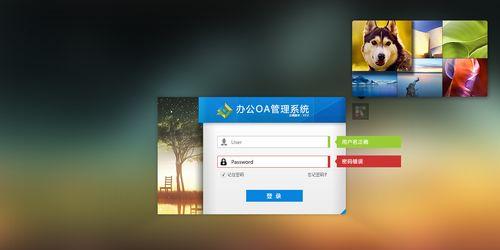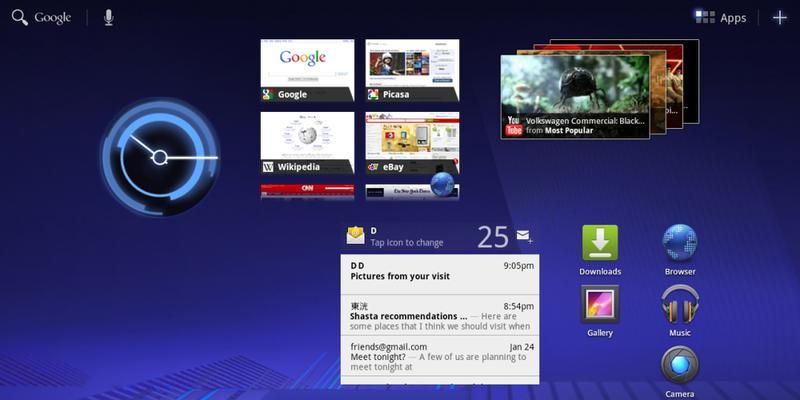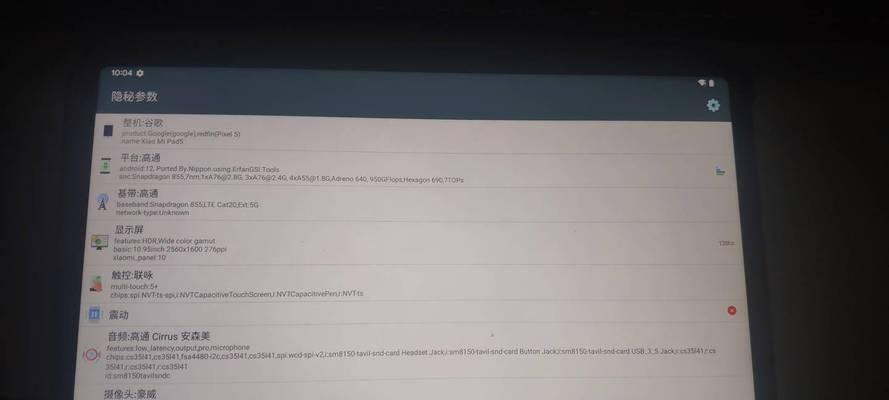电子文件已经成为我们生活和工作中不可或缺的一部分,随着科技的不断发展。可以帮助我们更方便地管理和存储文件,而扫描功能作为将纸质文件数字化的重要工具。并提供详细的步骤和关键技巧,本文将为大家介绍如何在Win10系统中使用扫描功能,帮助大家轻松上手。

一、打开扫描应用程序
二、选择设备
三、设置扫描参数
四、选择扫描模式
五、调整页面布局
六、选择文件格式
七、选择保存位置
八、设置文件名
九、调整扫描亮度
十、设置扫描对比度
十一、调整图像饱和度
十二、裁剪扫描图像
十三、自动纠正图像
十四、检查预览图像
十五、开始扫描并保存
一:打开扫描应用程序
点击,打开Win10系统中的开始菜单“所有应用程序”下方的“Windows扫描”即可进入扫描应用程序的界面,。
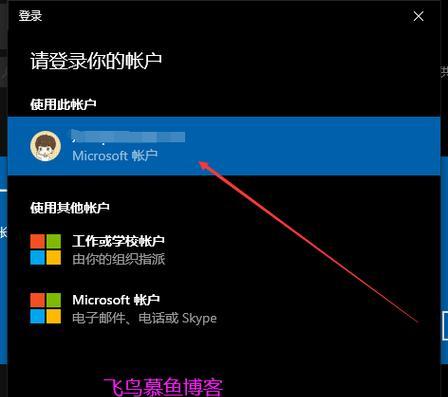
二:选择设备
点击,在扫描应用程序的界面中“新建扫描”在弹出的设备列表中选择需要使用的扫描设备,按钮。
三:设置扫描参数
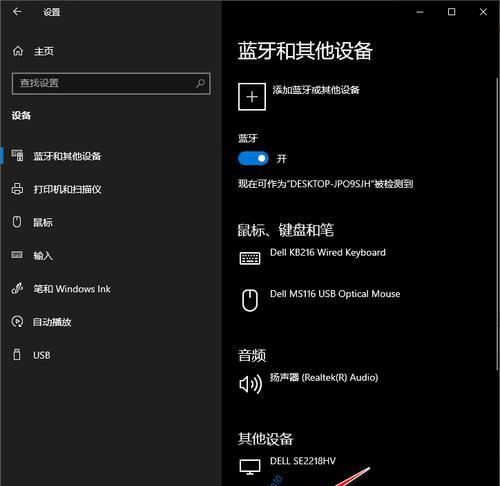
可以点击,在设备选择完成后“更多设置”设置分辨率等、按钮,进入扫描参数设置界面,例如选择彩色还是黑白扫描。
四:选择扫描模式
可以选择单面扫描或双面扫描模式,根据需求。而双面扫描则可以同时扫描文件的正反两面,单面扫描适用于只需要扫描文件正面的情况。
五:调整页面布局
可以在页面布局中选择纵向或横向布局,根据需要。可以选择一页或多页的布局,如果扫描的文件中有多页。
六:选择文件格式
JPEG或PNG等常见文件格式,在文件格式选项中,可以选择将扫描结果保存为PDF。
七:选择保存位置
点击“浏览”在弹出的对话框中选择文件的保存位置,按钮。可以选择电脑硬盘上的特定文件夹或外部存储设备。
八:设置文件名
方便后续查找和管理,可以自定义文件的命名规则。点击“文件名格式”输入所需的命名规则,设置按钮。
九:调整扫描亮度
使得扫描结果更清晰、可以通过滑动条来调整扫描的亮度,在图像参数调整中。
十:设置扫描对比度
也可以通过调整对比度来优化扫描结果、除了亮度。通过滑动条将对比度调整到合适的程度,在图像参数调整中。
十一:调整图像饱和度
可以通过图像参数调整中的滑动条来实现,如果需要对扫描结果进行颜色饱和度的调整。
十二:裁剪扫描图像
以减少文件大小并提高文件质量,如果扫描文件中有不需要的边缘或空白区域,可以使用裁剪工具对扫描图像进行裁剪。
十三:自动纠正图像
可以使用自动纠正功能将图像调整为水平或垂直状态,如果扫描结果存在偏斜或倾斜。
十四:检查预览图像
可以点击,在进行最终扫描之前“预览”以确保满足预期要求,按钮查看扫描结果的预览图像。
十五:开始扫描并保存
点击,所有设置完成后“开始扫描”并将扫描结果保存在指定的位置、按钮,系统会自动执行扫描操作。
选择设备和设置相关参数,我们可以看到在Win10系统中使用扫描功能并不难,就可以轻松地完成文件的扫描工作、只需打开扫描应用程序,通过本文的介绍。熟练掌握这些技巧将有助于提高工作效率和文件管理的便利性。希望本文对大家有所帮助!