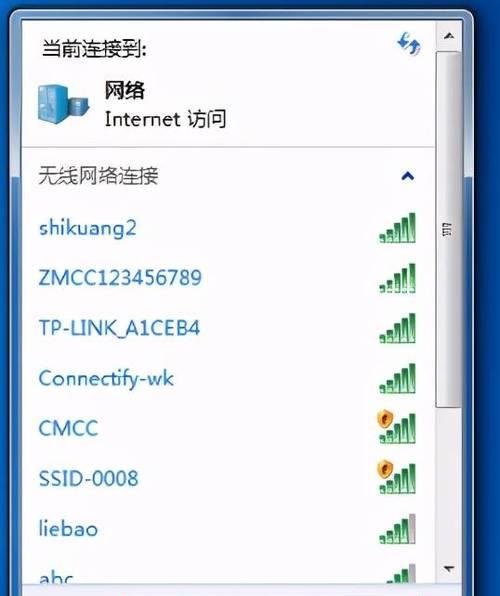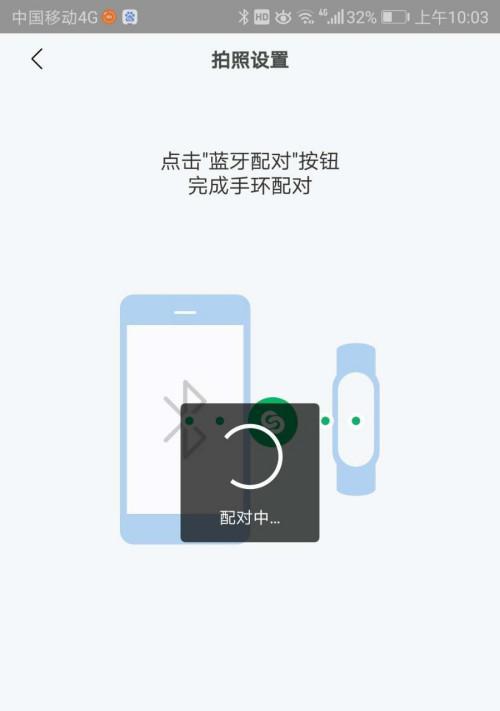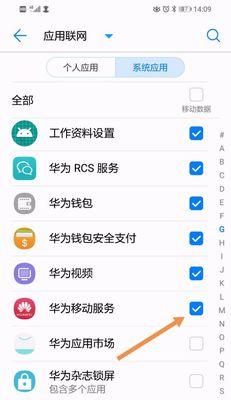电脑已经成为我们日常生活中必不可少的工具之一,随着科技的不断进步。而连接无线网络WIFI已成为我们使用电脑的常规操作。帮助读者更好地使用电脑上网,本文将详细介绍电脑连接WIFI的方法和注意事项。

一、选择可靠的WIFI网络
可以通过查看信号强度和加密方式来判断、要确保选择一个可靠的WIFI网络。连接速度越快,信号强度越强。而加密方式可以保护你的上网安全。
二、打开电脑的无线网络功能
接下来,在电脑上打开无线网络功能。选择,具体方法是点击电脑屏幕右下角的网络图标“打开网络和Internet设置”然后找到,“无线网络”并确保它处于打开状态、选项。
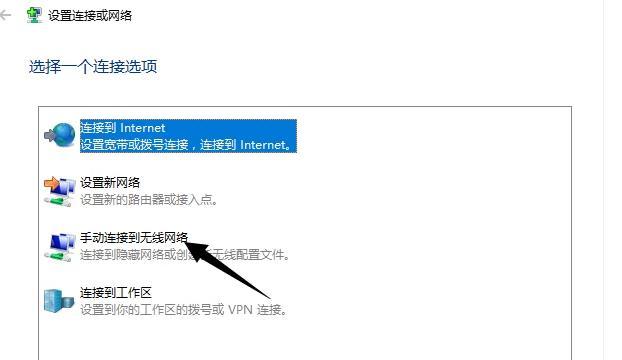
三、搜索可用的WIFI网络
电脑会自动搜索附近的可用WIFI网络,在打开无线网络功能后。然后点击,点击你想要连接的WIFI网络,在搜索结果中“连接”按钮。
四、输入WIFI密码
系统会要求你输入密码、如果你连接的是需要密码的WIFI网络。区分大小写,确保你输入的密码正确。可以向网络管理员或WIFI提供商询问,如果你不清楚密码。
五、等待连接成功
电脑会自动连接到WIFI网络,输入密码后。系统会显示连接的状态、在连接过程中。直到连接成功、请耐心等待。
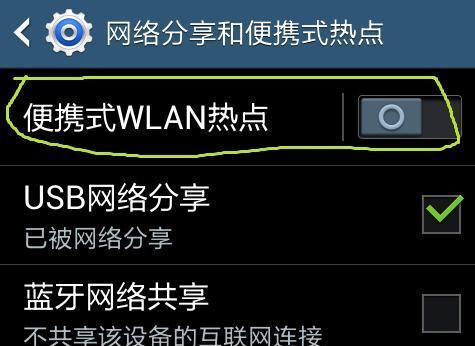
六、如何解决连接问题
如果你遇到连接问题,可以尝试以下解决办法:
1.检查电脑无线网络开关是否打开。
2.如果信号弱、尝试靠近路由器,检查WIFI信号强度。
3.有时候这能解决一些临时问题,重启电脑和路由器。
4.并且没有其他人在使用该密码、确保输入的密码正确。
七、设置自动连接
可以设置自动连接,如果你经常使用同一个WIFI网络。右键点击选择,找到你常用的网络,在WIFI列表中“自动连接”这样每次电脑开机时就会自动连接该网络、。
八、更新无线网卡驱动程序
可能是无线网卡驱动程序过时导致的,如果你的电脑无法连接WIFI网络。你可以通过更新驱动程序来解决这个问题。找到无线网卡驱动程序,打开设备管理器、右键点击选择“更新驱动程序”。
九、禁用不必要的网络连接
可能会导致网络连接不稳定,如果你的电脑同时连接了有线和无线网络。在控制面板中找到“网络和Internet”然后选择、“更改适配器设置”。禁用不需要的网络连接、在新打开的窗口中。
十、检查路由器设置
可以检查一下你的路由器设置,如果你的电脑无法连接任何WIFI网络。并且无线功能已经打开,确保路由器已经连接到互联网。那么问题可能出在你的电脑上、如果有其他设备能够正常连接到该路由器。
十一、防止WIFI密码泄露
为了保护个人隐私、确保不泄露密码和敏感信息,当你连接公共WIFI时。如在线银行转账,尽量避免在公共网络上进行敏感操作。
十二、定期更改WIFI密码
建议定期更改WIFI密码,为了保护WIFI网络的安全性。提高网络安全性,这可以防止他人未经授权使用你的网络。
十三、避免过多设备连接同一WIFI
过多设备连接同一个WIFI网络可能会导致网络速度变慢和不稳定。建议限制同一WIFI网络的连接设备数量,为了保持良好的网络体验。
十四、避免与其他无线设备干扰
避免与其他无线设备干扰,在使用WIFI网络时。微波炉和手机等其他无线设备,例如,将无线路由器远离电视。
十五、
你应该能够顺利地连接电脑到WIFI网络,通过以上几个步骤和注意事项。设置自动连接以及定期更改密码等都是保障网络安全和稳定连接的重要步骤,正确输入密码,选择可靠的WIFI网络。避免与其他无线设备干扰和限制连接设备数量也能提升网络体验,同时。希望本文能帮助你更好地使用电脑上网。