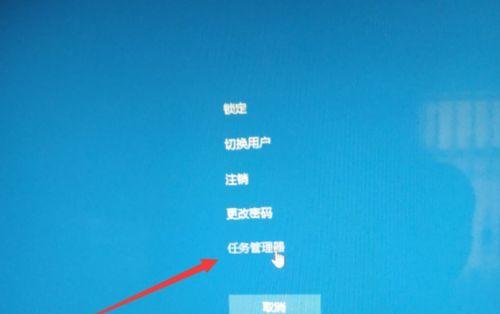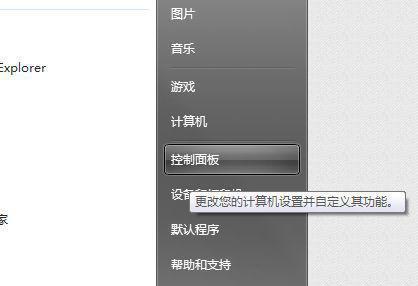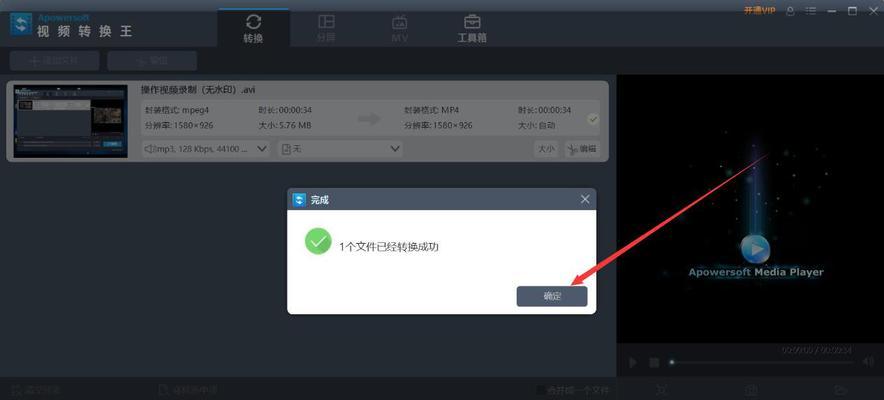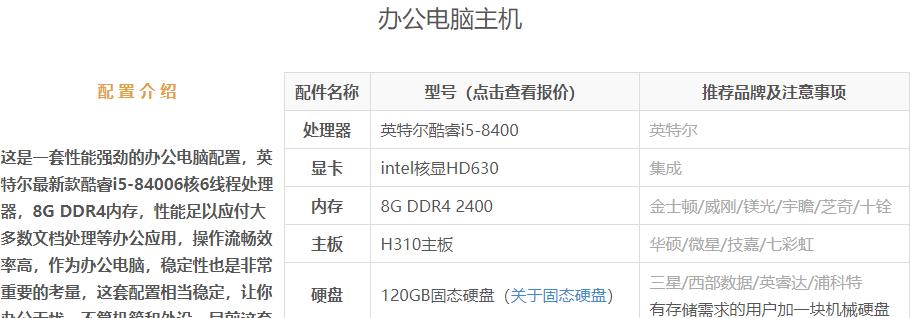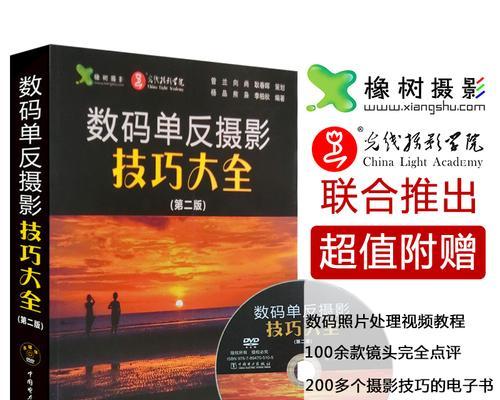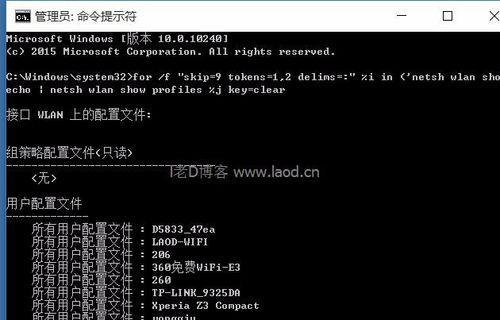屏保功能通常会在一段时间无操作后自动启动,以防止屏幕长时间显示同一画面而导致的损害、在使用电脑过程中。以保持屏幕始终亮着,我们可能希望禁用屏保功能、在某些情况下,然而。帮助您提升工作效率,本文将介绍禁用电脑屏保的简易方法。

一:了解电脑屏保的作用
当一段时间内无操作时、屏保是一种电脑功能,屏幕会自动显示特定画面或滚动文字。这个功能最初是为了防止CRT屏幕出现“烧屏”而如今的液晶屏幕并不会受到这种问题的影响,现象而设计的。
二:选择禁用电脑屏保的原因
避免因长时间不操作而导致频繁的黑屏状态,有些人喜欢在工作期间将电脑屏幕亮着。禁用屏保功能还可以避免在观看长时间视频,同时,演示文稿或展示图片时不断打断的情况。

三:使用快捷键禁用屏保
在对话框中输入,打开运行对话框、按下键盘上的"Win"键+R键组合“msc、gpedit”进入本地组策略编辑器,并点击确定。在左侧的导航栏中选择“用户配置”-“管理模板”-“控制面板”-“个性化”。右侧窗口中找到“启用屏幕保护程序”在弹出的对话框中选择,选项、双击进入设置页面“禁用”然后点击确定即可禁用屏保,。
四:使用控制面板禁用屏保
选择,右键点击桌面任意位置“个性化”进入个性化设置窗口、选项。在左侧导航栏中选择“锁屏”在右侧窗口中找到,选项“屏幕保护程序设置”点击进入屏幕保护程序设置窗口,链接。在弹出窗口中的“屏幕保护程序”下拉列表中选择“无”然后点击应用和确定按钮即可禁用屏保,。
五:使用注册表编辑器禁用屏保
打开运行对话框,按下键盘上的"Win"键+R键组合、在对话框中输入“regedit”进入注册表编辑器,并点击确定。在左侧的导航栏中依次展开“HKEY_CURRENT_USER”-“ControlPanel”-“Desktop”路径。在右侧窗口中找到名为“ScreenSaveActive”将其数值改为、的键值“0”即可禁用屏保。
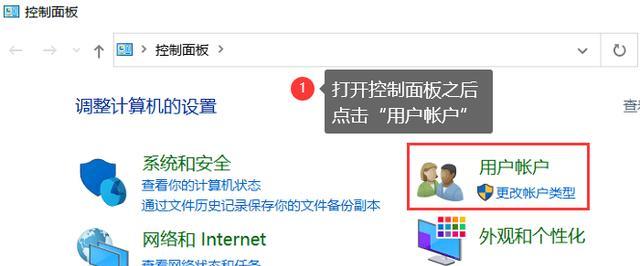
六:使用命令行禁用屏保
在对话框中输入,打开运行对话框、按下键盘上的"Win"键+R键组合“cmd”打开命令提示符窗口,并点击确定。输入以下命令并按下回车键:regadd"HKEY_CURRENT_USER\ControlPanel\Desktop"/vScreenSaveActive/tREG_SZ/d0/f。这条命令将直接在注册表中将屏保功能禁用。
七:使用第三方软件禁用屏保
您还可以选择下载并安装一些第三方的屏保管理软件,通过简单的设置即可实现禁用屏保的功能、除了以上的方法。并允许您根据个人需求进行详细的屏保设置,这些软件通常会提供更加便捷的操作界面。
八:禁用屏保的注意事项
并且长时间显示同一画面可能会在某些情况下造成屏幕损坏,禁用屏保可能会增加显示器的功耗、需要注意的是。在禁用屏保后,建议定期休息并关闭显示器、以避免潜在的问题,因此。
九:常见问题解答:无法禁用屏保的原因
请确保您具有管理员权限,如果您在尝试以上方法后仍无法禁用屏保。请参考相关操作系统的官方文档或咨询技术支持,电脑所使用的操作系统版本或个别设置可能会导致禁用屏保的方法不适用,有时候。
十:常见问题解答:如何重新启用屏保功能
希望重新启用屏保功能、如果您在禁用屏保之后,只需按照相应方法、将之前设置的值改回默认值即可。在注册表编辑器中将,例如“ScreenSaveActive”的数值改为“1”即可重新启用屏保,。
十一:禁用屏保的其他效果
展示或会议等场合上出现因长时间无操作而导致的黑屏状态,禁用电脑屏保还可以避免在演示,除了提升工作效率外,从而更好地展示您的内容。
十二:禁用屏保的应用场景
演示文稿制作、展示展览,禁用电脑屏保常见于教育培训机构,帮助用户更好地进行展示和工作,多媒体设计等需要长时间展示画面的场合。
十三:禁用屏保对眼睛健康的影响
远离屏幕,进行眼部放松操等活动,在禁用屏保后,我们仍然应该注意适时休息,长时间注视屏幕可能会导致眼睛疲劳和视觉不适。
十四:禁用屏保的总体效果
避免频繁的黑屏打断、禁用电脑屏保可以让我们更加专注地进行工作和展示。根据个人需求、同时,选择合适的禁用方法可以轻松实现屏保的禁用和启用。
十五:结语
您可以轻松地禁用电脑屏保,并根据需要重新启用,通过本文介绍的多种方法。禁用屏保都能为您带来便利,无论是提升工作效率还是更好地进行展示。并注意眼睛的健康,记得定期休息。祝您工作顺利!