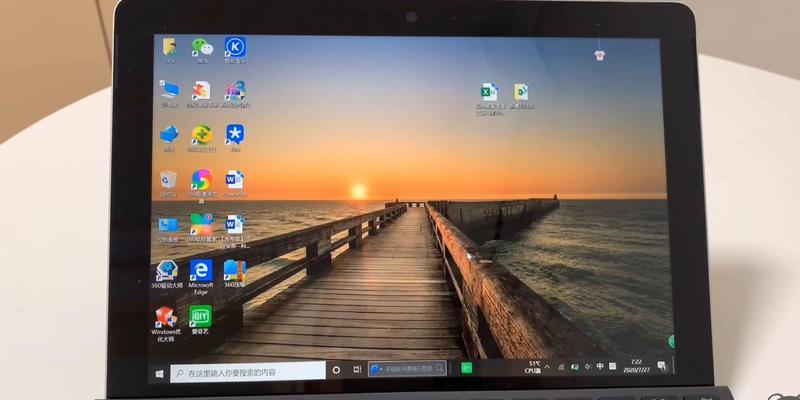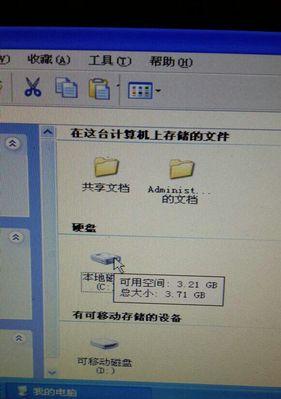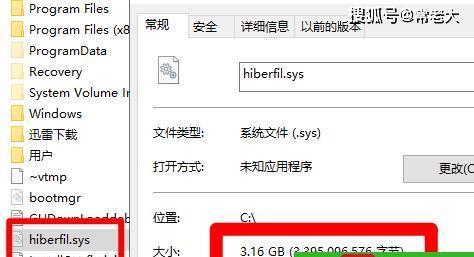随着我们使用电脑的时间越长,可能会遇到各种各样的问题。最常见的问题之一就是电脑C盘变红。这是一个让人头痛的问题,但并不意味着需要花费大量金钱来修复。在本文中,我们将分享一些免费的方法,帮助您解决电脑C盘飘红问题。

1.清理垃圾文件
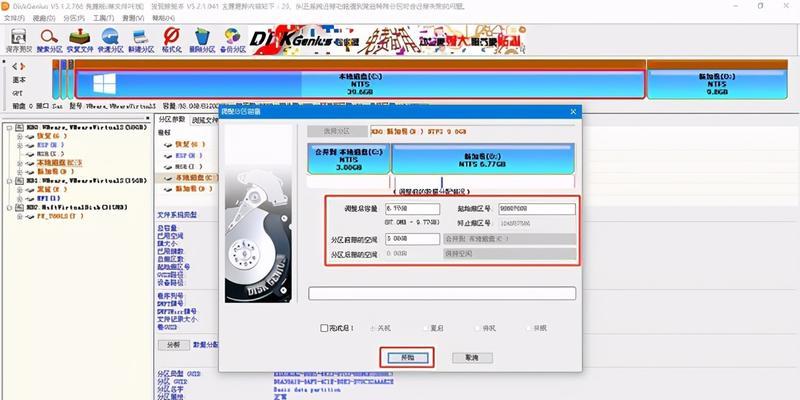
我们可以通过清理垃圾文件来解决电脑C盘变红的问题。在Windows操作系统中,有一个内置的“磁盘清理”工具,可以帮助您删除不再需要的文件和文件夹。
2.卸载不必要的程序
如果您的电脑上安装了大量的程序,可能会导致C盘空间不足,并出现红色警告。在这种情况下,建议您卸载一些不再需要的程序,释放C盘空间。
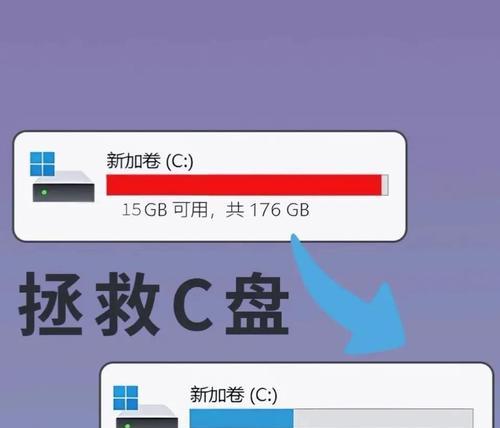
3.清理临时文件
电脑会在正常运行过程中生成大量的临时文件,这些文件可能会占用大量的存储空间。通过清理这些临时文件,您可以为C盘腾出更多的空间,从而解决红色飘红问题。
4.检查病毒和恶意软件
有时候,电脑C盘变红可能是由于病毒或恶意软件的存在所致。建议您使用杀毒软件进行全面扫描,清除可能存在的病毒和恶意软件。
5.优化系统设置
通过优化系统设置,可以减少电脑C盘的负担。您可以禁用一些不必要的启动项、调整页面文件大小等来释放C盘空间。
6.清理浏览器缓存
浏览器缓存是浏览器保存网页和图片等资源的临时文件夹。随着时间的推移,浏览器缓存可能变得庞大,占用大量C盘空间。定期清理浏览器缓存,可以帮助您解决C盘红色飘红问题。
7.清理下载文件夹
下载文件夹是保存下载文件的默认目录,过多的下载文件可能会占用大量的存储空间。定期清理下载文件夹,可以释放C盘空间。
8.移动个人文件
如果您的C盘上保存了大量的个人文件,如照片、音乐、视频等,可以考虑将它们移动到其他磁盘上,以减轻C盘的负担。
9.关闭系统恢复
系统恢复功能会占用一定的存储空间,如果您不需要这个功能,可以关闭它,释放C盘空间。
10.压缩文件和文件夹
对于那些不经常使用的文件和文件夹,您可以选择压缩它们,以减小它们所占用的存储空间。
11.清理桌面
桌面上的图标和文件也会占用C盘空间。将不再需要的图标和文件移动到其他位置,可以为C盘腾出更多空间。
12.禁用系统休眠
系统休眠功能会占用一定的磁盘空间。如果您不使用系统休眠功能,可以禁用它以释放C盘空间。
13.清理回收站
删除文件后,它们会被放入回收站。定期清空回收站,可以释放C盘空间。
14.使用磁盘清理工具
除了Windows内置的磁盘清理工具外,还有一些第三方工具可以帮助您更全面地清理C盘,例如CCleaner等。
15.
通过以上方法,您可以免费解决电脑C盘红色飘红的问题。无需花费冤枉钱,只需要耐心地清理和优化,您的电脑C盘将重新变得健康。记得定期进行维护,以保持电脑的良好运行状态。