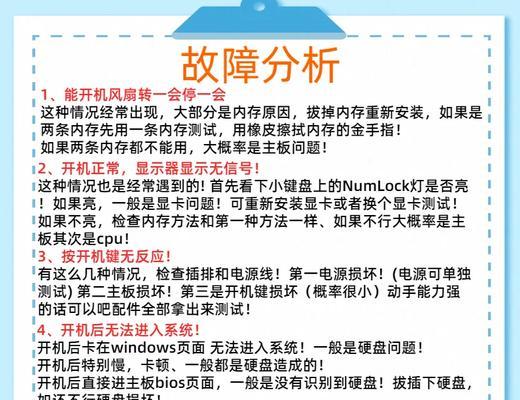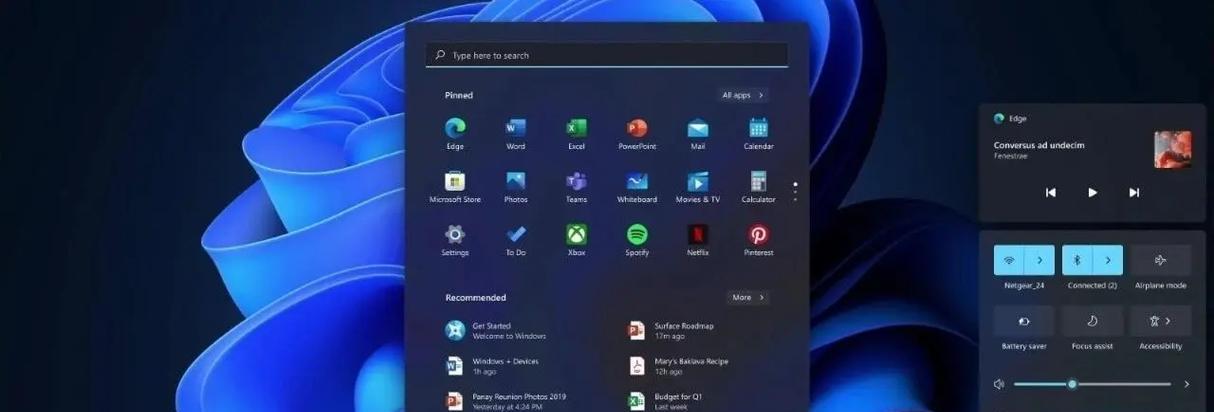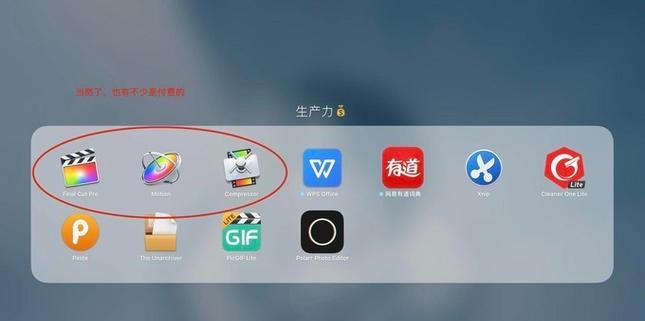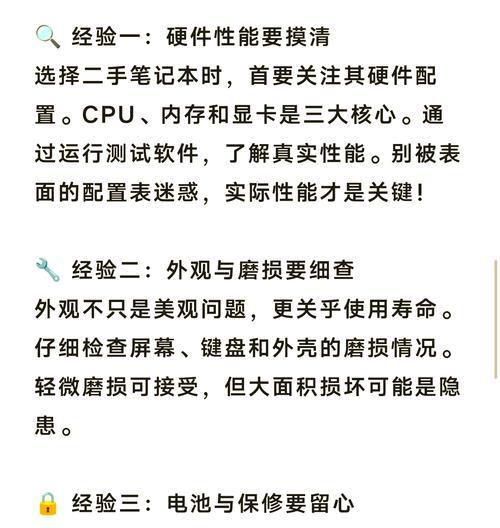电脑已经成为人们生活和工作中必不可少的工具、在现代社会。对于我们的日常工作和学习非常有帮助,而电脑截图功能作为其中一个重要的应用程序,能够方便快捷地捕捉电脑屏幕上的内容。帮助读者更加高效地利用这一功能,本文将分享一些关于电脑截图功能的快捷使用技巧。
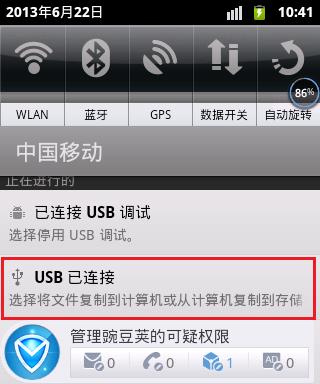
使用快捷键进行全屏截图
只需按下,全屏截图是最常用的截图方式之一“Ctrl+PrtSc”快捷键即可进行全屏截图。可以通过粘贴(Ctrl+V)到其他应用程序中进行编辑和保存,截图后的图片会自动保存到剪贴板中。
选择性区域截图
可以使用,如果只需要截取屏幕上的一部分内容“Win+Shift+S”快捷键。可以选择并截取屏幕上的任意区域、这个快捷键将启动Windows10自带的截图工具。
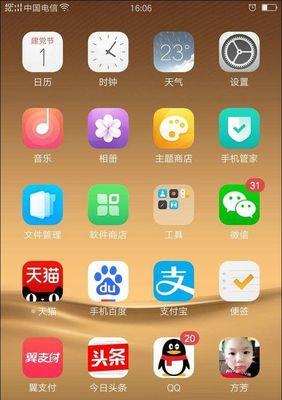
截取活动窗口
有时候,而不是整个屏幕、只需要截取特定的活动窗口。然后按下、在活动窗口上点击一次鼠标左键“Alt+PrtSc”快捷键即可截取当前活动窗口的内容。
截图后编辑图片
截图后,调整大小等,如标记,有时候需要对图片进行一些编辑处理,裁剪。可以使用系统自带的画图工具或第三方图片编辑软件进行编辑。
快速保存截图
可以通过快捷键,截图保存是一个非常重要的步骤“Ctrl+S”快速保存图片到本地或指定文件夹中。
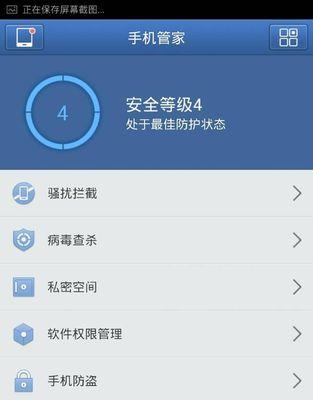
设置截图快捷键
可以自定义快捷键以提高效率,对于经常使用电脑截图功能的用户来说。可以在设置中搜索“截图”并选择“截图选项”然后设置自己喜欢的快捷键、。
使用延时截图功能
可能需要在截图前等待一段时间,某些情况下。可以使用“Win+Ctrl+PrtSc”快捷键来启用延时截图功能。这个功能会在按下快捷键后延迟几秒钟才开始截图。
截图后自动保存到指定文件夹
可以在设置中搜索,如果希望每次截图后图片能够自动保存到指定文件夹中“截图”并选择“截图选项”然后设置保存路径,。
使用滚动截屏功能
有时候,需要截取整个页面而不是可见部分。能够自动捕捉整个页面的截图、它们通常提供了滚动截屏的功能,如Snagit等、可以使用第三方截图软件。
使用快捷键进行窗口截图
可以按下、如果需要截取指定窗口的内容“Alt+PrtSc”快捷键。这样可以避免截取到其他窗口或屏幕区域的内容。
使用剪贴板保存截图
截图后,默认情况下会将图片保存到剪贴板中。可以在需要的时候通过“Ctrl+V”粘贴到其他应用程序中使用。
使用标记工具添加注释
在截图上添加一些标记和注释可以更清晰地表达你的意思。可以使用系统自带的画图工具或第三方图片编辑软件中的标记工具来实现。
在截图前隐藏敏感信息
可以使用第三方隐私保护软件、它们通常提供了对敏感信息进行隐藏或打码的功能、如果需要截取屏幕上的内容、但又不希望显示其中的敏感信息,如Snagit等。
使用云存储分享截图
将截图上传到云端,如OneDrive,如果需要与他人分享截图,可以使用云存储服务,然后生成一个分享链接发送给对方,Dropbox等。
备份和整理截图
并按照一定的分类和命名规则整理图片文件、可以定期备份截图,为了方便管理和查找截图。
并进行编辑、保存和分享,通过掌握电脑截图功能的快捷使用技巧,我们可以更加高效地捕捉屏幕上的内容。提高工作和学习效率,希望本文分享的技巧能够帮助读者更好地利用电脑截图功能。