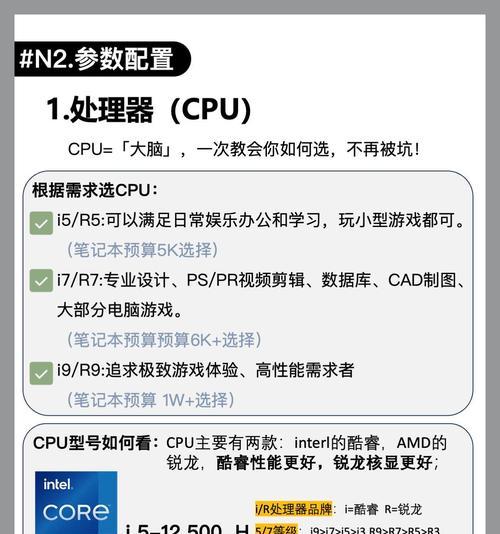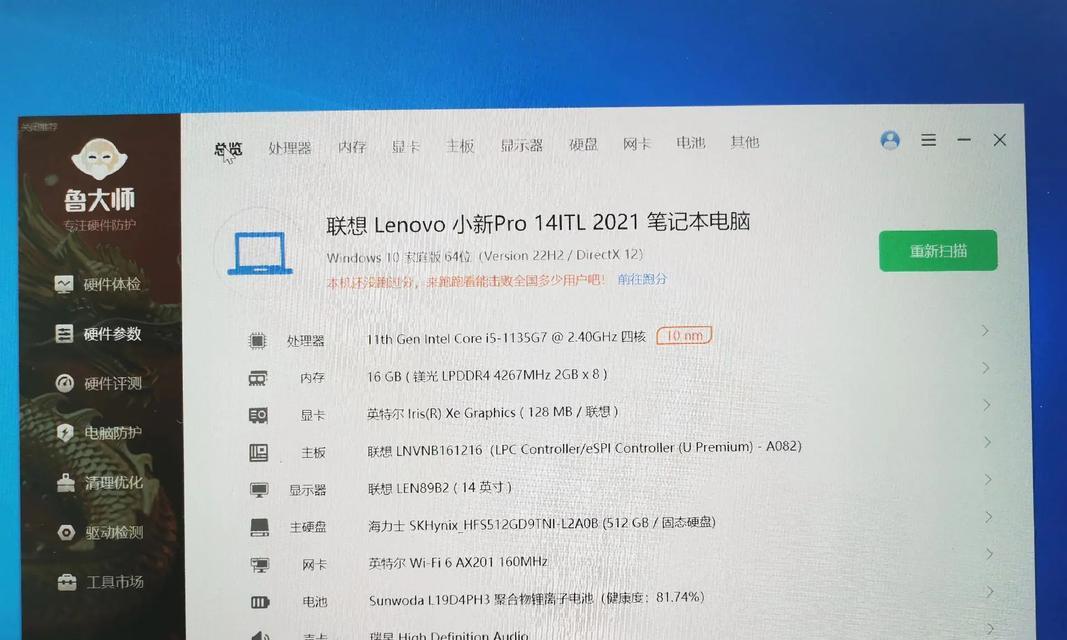作为我们日常生活和工作中不可或缺的工具之一,笔记本电脑在使用过程中偶尔会遇到卡屏的情况,给我们带来了很多麻烦。本文将介绍一些解决笔记本电脑卡屏问题的有效方法,希望能够帮助读者解决这一问题,提高使用体验。

检查硬件设备是否正常连接
1.检查数据线是否松动或损坏,如果有问题,可以更换数据线以确保连接稳定。
清理系统垃圾文件
2.打开“计算机”,右键点击C盘,选择“属性”。
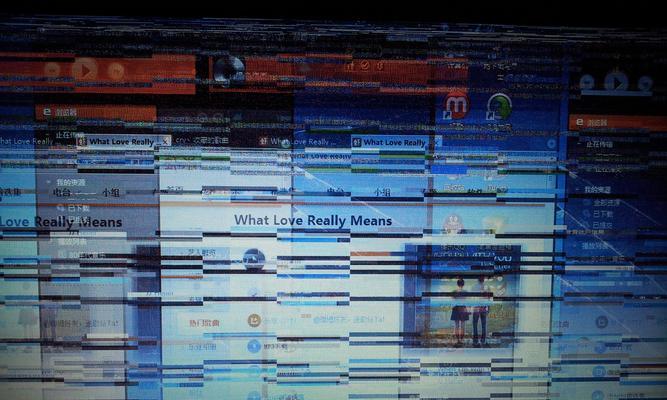
3.点击“磁盘清理”,勾选要清理的文件类型,并点击“确定”进行清理。
关闭不必要的启动项
4.打开任务管理器,点击“启动”选项卡。
5.右键点击不需要开机自启的程序,选择“禁用”。

优化系统性能
6.按下Win+R键,输入“msconfig”,打开系统配置界面。
7.在“常规”选项卡中,勾选“选择性启动”,然后在下方取消勾选“加载启动项”。
更新驱动程序
8.右键点击“开始”按钮,选择“设备管理器”。
9.找到显示适配器,右键点击选择“更新驱动程序”。
清理内存
10.打开任务管理器,点击“性能”选项卡。
11.点击“内存”,选择“清理内存”。
卸载无用的软件
12.打开“控制面板”,点击“卸载程序”。
13.找到不常用或无用的软件,右键点击选择“卸载”。
检查硬盘状态
14.打开“计算机”,右键点击C盘,选择“属性”。
15.在“工具”选项卡中,点击“检查”进行硬盘错误检查。
杀毒防护
16.打开杀毒软件,进行全盘扫描,清除潜在的病毒。
调整电源选项
17.右键点击电源图标,选择“电源选项”。
18.在当前使用计划下,点击“更改计划设置”,然后点击“更高性能”。
更新操作系统
19.点击“开始”按钮,选择“设置”。
20.在“更新和安全”中,点击“检查更新”,安装可用的更新。
清理电脑风扇
21.关机后,拔掉电源,打开笔记本电脑背部的盖板。
22.用笔刷轻刷电脑风扇上的灰尘,确保风扇散热良好。
降低图形质量
23.右键点击桌面空白处,选择“显示设置”。
24.在“分辨率”下拉菜单中选择较低的分辨率。
更新BIOS
25.访问笔记本电脑制造商的官方网站,下载最新的BIOS版本,并按照说明进行更新。
在日常使用中,我们经常会遇到笔记本电脑卡屏的问题,这不仅影响了使用体验,还可能损坏硬件设备。通过检查硬件连接、清理系统垃圾文件、关闭不必要的启动项等一系列操作,可以有效解决这一问题。希望通过本文介绍的方法,读者能够解决笔记本电脑卡屏问题,提高工作效率。