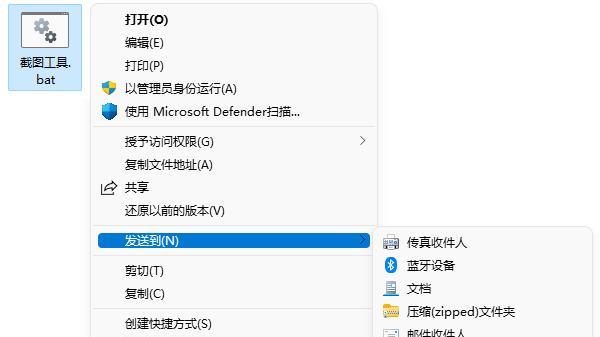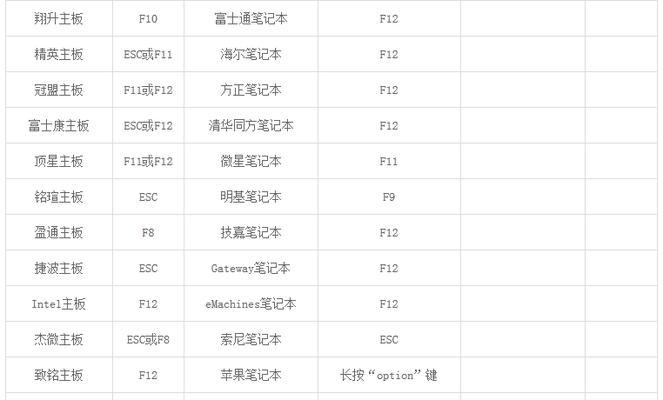在日常使用中,经常需要用到截图功能,无论是记录重要信息、分享内容还是保存问题反馈,截图都是一个非常实用的功能。而iPhone手机作为目前最受欢迎的智能手机之一,也提供了便捷的截图快捷键设置,帮助用户更快速地进行截图操作。本文将介绍iPhone手机截图快捷键的设置步骤,帮助读者更好地掌握这一功能,提升使用效率。

打开设置应用
通过主屏幕上的“设置”图标进入设置应用。
选择“控制中心”
在设置应用中滑动屏幕,找到并点击“控制中心”选项。
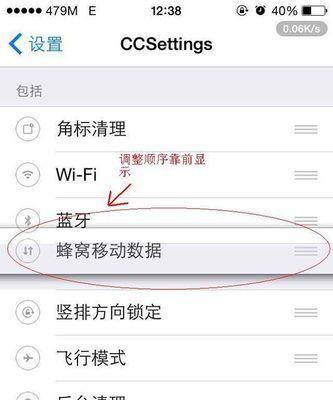
点击“自定义控制”
在控制中心页面中找到“自定义控制”选项,并点击进入。
查找并添加“屏幕录制”
在自定义控制页面中,浏览已添加的控制项列表,找到“屏幕录制”选项,并点击“+”添加至已启用的控制列表中。
打开“控制中心”
返回到主屏幕,从底部向上滑动屏幕,打开“控制中心”。
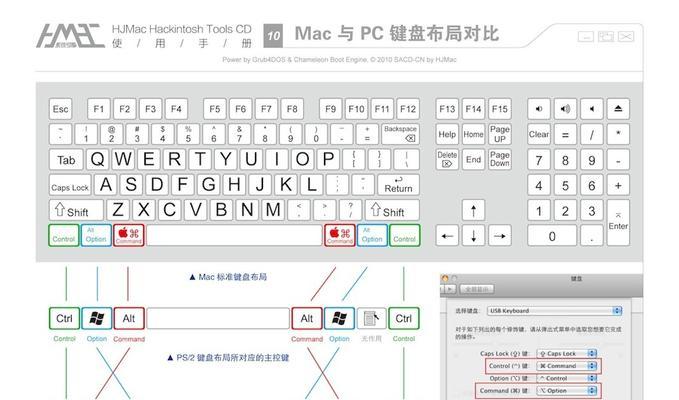
找到“屏幕录制”图标
在控制中心页面,找到刚才添加的“屏幕录制”图标。
长按“屏幕录制”图标
长按“屏幕录制”图标,直到出现下拉菜单。
点击“麦克风”
在下拉菜单中,点击“麦克风”选项,确保开启。
点击“开始录制”
在下拉菜单中,点击“开始录制”按钮,此时屏幕录制即开始。
返回主屏幕
返回到需要进行截图的界面,并调整好需要截取的内容。
点击上方状态栏
在需要截图的界面上方,点击状态栏,并向下滑动屏幕。
查看通知中心
从上方滑动下来后,会弹出通知中心,展示刚刚进行的屏幕录制。
点击停止按钮
在通知中心中找到屏幕录制的控制面板,并点击停止按钮,结束录制。
查看截图文件
结束录制后,系统会自动保存截图文件,在相册或文件应用中可以找到并查看。
通过以上设置步骤,我们可以轻松地设置iPhone手机的截图快捷键,并且利用屏幕录制功能进行截图。这一功能的设置和使用非常简单,能够帮助我们更高效地进行截图操作,提升使用体验。无论是记录重要信息、分享内容还是保存问题反馈,截图功能都能起到很大的作用。希望本文的介绍能够对读者有所帮助。