在使用打印机时,有时需要查找打印机的网关设置,以便进行网络连接和配置。本文将介绍如何快速查找打印机的网关设置,以便用户能够轻松完成打印机的设置和使用。
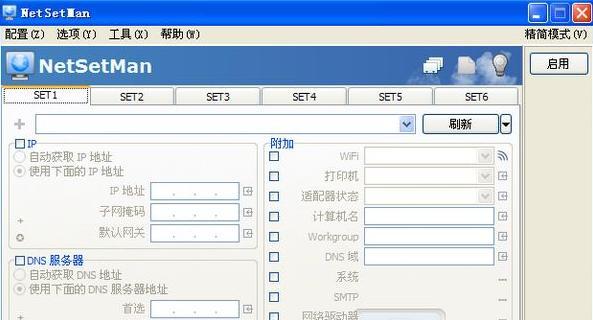
1.打开打印机设置界面
-打开电脑上的控制面板或设置菜单。
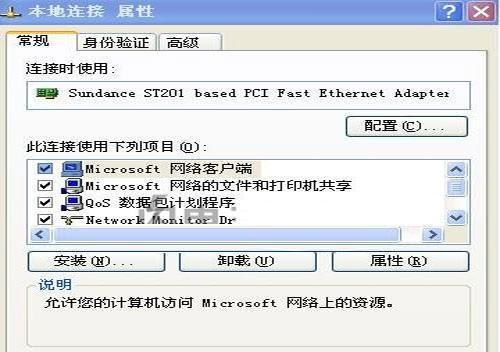
-点击“设备和打印机”选项,找到您要查找网关设置的打印机。
2.进入打印机属性页面
-右键点击打印机图标,选择“属性”选项。
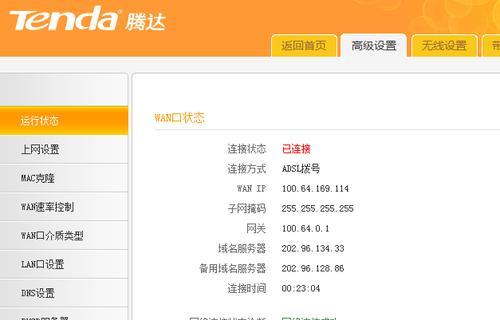
-在属性页面中,可以找到关于打印机的基本信息和配置选项。
3.寻找网络配置选项
-在属性页面中,查找名为“网络”或“网络设置”的选项。
-这个选项通常位于属性页面的顶部或底部。
4.查找IP地址信息
-在网络配置选项中,寻找与IP地址相关的信息。
-可能会显示当前打印机的IP地址、子网掩码和默认网关等。
5.找到默认网关
-在IP地址信息中,找到标有“默认网关”或“网关”的项。
-这个值通常是一串数字,表示连接到局域网或路由器的网关地址。
6.记下默认网关地址
-将默认网关地址记录下来,以备后续使用。
-这个地址将被用于配置打印机的网络设置或与其他设备进行通信。
7.验证网关设置
-在记录下的默认网关地址处输入网页浏览器,按下回车键。
-如果能够成功访问到一个页面,说明网关设置是正确的。
8.修改网关设置
-如果需要修改打印机的网关设置,可以通过在浏览器中输入默认网关地址进行进一步配置。
-根据打印机的品牌和型号,可能需要输入用户名和密码来进行身份验证。
9.联系打印机制造商
-如果在查找网关设置时遇到问题,可以联系打印机制造商获取进一步的帮助和支持。
-制造商通常提供技术支持电话或在线支持服务。
10.确认网络连接
-确保打印机和计算机之间的网络连接正常。
-检查网络线缆或无线网络连接是否稳定。
11.更新打印机驱动程序
-如果出现网络连接问题,尝试更新打印机驱动程序。
-访问制造商的官方网站,下载并安装最新的驱动程序。
12.重启打印机和路由器
-如果以上步骤仍然无法解决问题,尝试重启打印机和路由器。
-关闭设备,等待几分钟后重新启动。
13.检查网络设置
-检查打印机和计算机的网络设置是否匹配。
-确保它们都使用相同的IP地址段和子网掩码。
14.使用网络诊断工具
-如果问题仍然存在,可以使用网络诊断工具来帮助解决网络连接问题。
-这些工具可以检测和修复网络故障。
15.
通过以上步骤,您应该能够轻松找到打印机的网关设置,并进行必要的配置和连接。如果遇到任何问题,请随时寻求打印机制造商的支持。确保打印机和计算机之间的网络连接稳定,并保持打印机驱动程序的最新版本,以获得最佳的打印体验。








