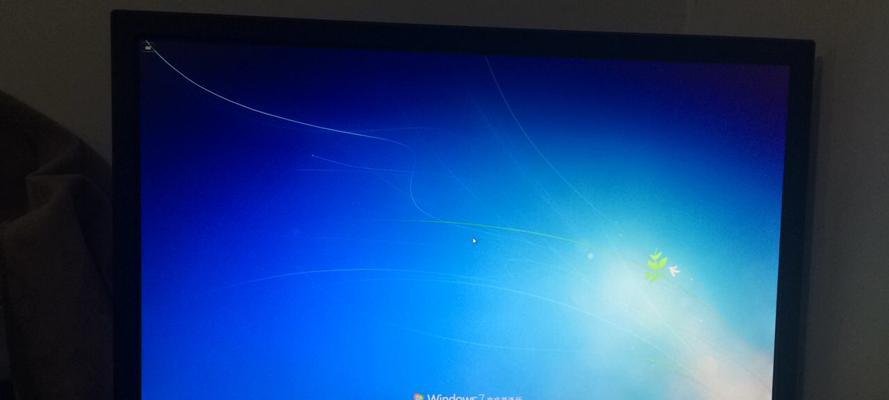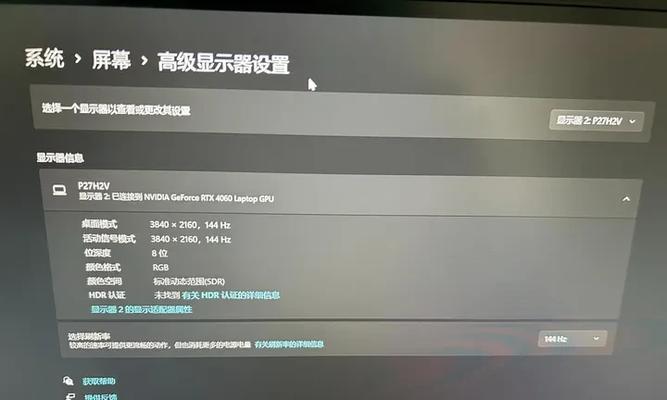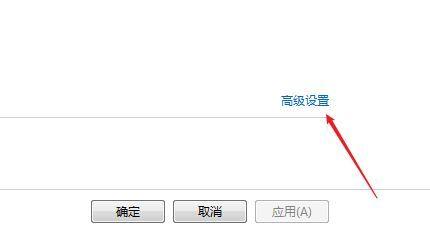在使用电脑过程中,有时我们会遇到电脑显示器不停闪烁的问题,这不仅会影响我们的使用体验,还可能对眼睛造成不良影响。本文将介绍电脑显示器不停闪烁的原因,并提供一些有效的修复方法,帮助读者解决这一困扰。

1.检查连接线是否松动
-检查电脑与显示器之间的连接线是否牢固连接,如果连接松动,会导致信号传输不稳定,引发闪烁问题。

-提示1:检查电源线、VGA/HDMI/DP等连接线是否插紧。
-提示2:尝试重新插拔连接线,确保连接稳定。
2.调整显示器刷新率
-过高或过低的刷新率可能导致显示器闪烁。一般来说,60Hz是最常见的刷新率。
-提示1:打开显示器设置菜单,调整刷新率至60Hz。
-提示2:如果刷新率设置不可更改,可能需要更新或重新安装显卡驱动。

3.检查电源供应问题
-不稳定的电源供应也会引起显示器闪烁。检查电源线是否损坏,插座是否正常。
-提示1:更换电源线,确保线路连接良好。
-提示2:尝试将显示器插入其他插座,排除插座问题。
4.检查显示器背光灯
-显示器背光灯出现故障会导致闪烁。观察显示器背光灯是否均匀亮起。
-提示1:在黑暗环境下观察屏幕背光灯是否有明显的闪烁现象。
-提示2:若发现问题,建议联系专业维修人员进行更换。
5.检查显卡驱动更新
-过时的显卡驱动可能引发显示器闪烁问题。及时更新显卡驱动可以解决这一问题。
-提示1:打开设备管理器,找到显卡驱动并右键选择“更新驱动程序”。
-提示2:访问显卡官方网站,下载最新的显卡驱动程序进行安装。
6.清除电脑内部灰尘
-电脑内部堆积的灰尘可能导致散热不良,进而引发显示器闪烁问题。
-提示1:定期清理电脑内部,包括风扇、散热器等部件。
-提示2:使用吹气罐或专业的电子设备清洁产品进行清洁。
7.检查显示器分辨率设置
-不匹配的分辨率设置可能导致显示器闪烁。检查显示器和显卡的分辨率设置是否一致。
-提示1:调整显示器分辨率至与显卡设置相匹配。
-提示2:避免使用过高的分辨率,超出显示器的支持范围。
8.检查是否有其他电源干扰
-附近的其他电子设备或电源干扰也可能引起显示器闪烁。
-提示1:将显示器远离电视机、音箱等其他设备,避免电源干扰。
-提示2:尝试使用屏蔽线缆,减少外界干扰对显示器的影响。
9.重置显示器设置
-重置显示器设置可以消除一些异常参数导致的闪烁问题。
-提示1:在显示器设置菜单中找到“恢复出厂设置”或“重置”选项。
-提示2:重置显示器后,重新进行适当的参数调整。
10.检查操作系统更新
-操作系统更新可能修复显示器驱动相关的问题,从而解决闪烁问题。
-提示1:打开操作系统更新设置,检查是否有可用的更新。
-提示2:及时安装操作系统更新,保持系统最新。
11.进行硬件故障排除
-如果以上方法都无效,可能是硬件故障引起的闪烁问题。建议寻求专业维修人员的帮助。
-提示1:将电脑和显示器送至专业维修中心进行检查。
-提示2:维修人员会对硬件进行更详细的检测和排除故障。
12.避免长时间连续使用
-长时间连续使用电脑显示器可能导致过热,进而引发闪烁问题。
-提示1:避免连续使用时间过长,适当休息并给设备降温。
-提示2:启用节能模式,减少显示器功耗和发热。
13.使用稳定的电源
-使用稳定的电源可以避免电压波动引发的显示器闪烁问题。
-提示1:连接电脑和显示器到稳定的电源插座。
-提示2:考虑使用稳压器或UPS电源保护设备。
14.调整显示器亮度和对比度
-过高或过低的亮度和对比度设置也可能导致显示器闪烁。
-提示1:调整显示器亮度和对比度至适宜的水平。
-提示2:参考显示器说明书中的建议设置值。
15.
电脑显示器不停闪烁是一个常见的问题,可能由连接线松动、刷新率设置不当、电源供应问题、背光灯故障等多种因素引起。通过检查连接线、调整刷新率、更新显卡驱动、清理内部灰尘等方法,我们可以解决大部分闪烁问题。若仍未解决,可能涉及到硬件故障,建议寻求专业维修人员的帮助。定期进行维护和注意正确使用方式,可以减少显示器闪烁问题的发生。