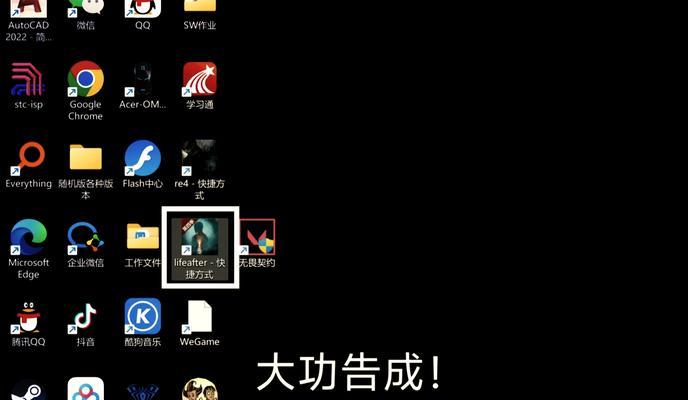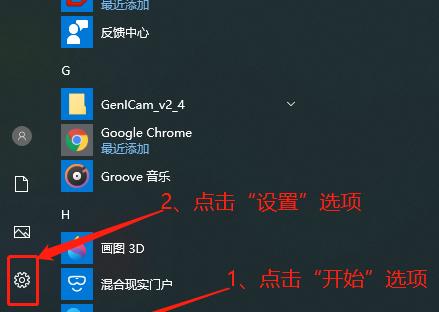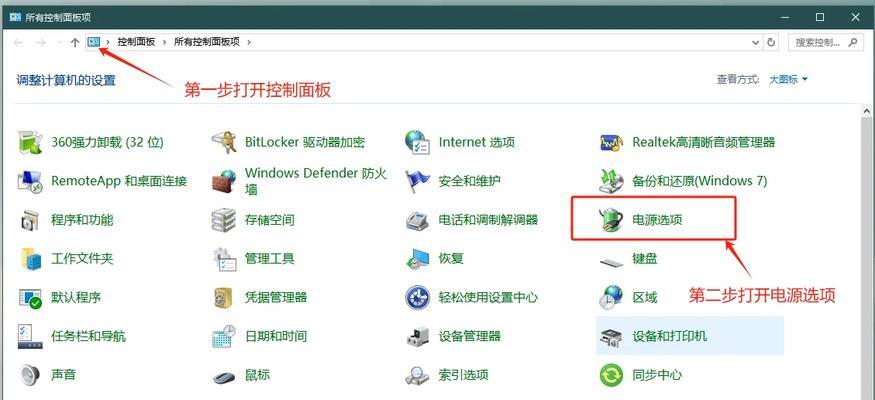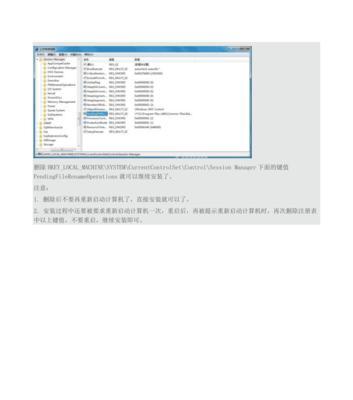电脑时间是我们日常生活中非常重要的一个参数,它影响着电脑系统的各种功能和应用。然而,由于各种原因,我们有时候需要手动更改电脑时间。本文将为大家介绍一些简单的方法,帮助您更改电脑时间。

1.打开系统设置
-点击开始菜单,在菜单中选择“设置”。

-在设置窗口中,找到并点击“时间和语言”。
2.进入日期和时间设置
-在时间和语言设置窗口中,点击“日期和时间”选项。

-您将看到当前日期和时间以及相关设置选项。
3.禁用自动设置时间
-在日期和时间设置窗口中,将“设置时间自动”选项关闭。
-这样可以允许您手动更改电脑时间。
4.更改日期和时间
-在日期和时间设置窗口中,点击“更改日期和时间”按钮。
-在弹出的对话框中,选择新的日期和时间。
5.调整时区
-在日期和时间设置窗口中,点击“更改时区”按钮。
-选择正确的时区,并点击确定。
6.同步网络时间
-在日期和时间设置窗口中,点击“同步此时间服务器”按钮。
-选择一个可靠的时间服务器,并点击更新。
7.使用快捷键更改时间
-按下键盘上的Win+R键,打开运行对话框。
-输入“controltimedate.cpl”并按下Enter键,即可打开日期和时间设置。
8.使用命令提示符更改时间
-打开命令提示符窗口,可以通过Win+X键然后选择“命令提示符”来打开。
-输入“time”命令并按下Enter键,然后输入新的时间。
9.使用第三方软件更改时间
-在互联网上可以找到一些专门用于更改时间的第三方软件。
-下载并安装适合您电脑系统的软件,并按照其使用说明进行操作。
10.更改BIOS时间
-重启电脑并按下Del、F2或F10键进入BIOS设置。
-在BIOS设置界面中,找到并更改系统时间。
11.针对网络时钟同步问题的解决方法
-如果您的电脑时间总是不准确,可能是因为网络时钟同步问题。
-在日期和时间设置窗口中,找到“附加日期、时间和区域设置”选项,并进行相应设置。
12.注意事项:电脑时间的重要性
-电脑时间的准确性对于一些应用程序和服务至关重要。
-在更改电脑时间之前,务必考虑可能引发的潜在问题。
13.遇到问题?寻求帮助
-如果您在更改电脑时间时遇到问题,可以尝试搜索相关教程或咨询技术支持人员。
-他们将能够帮助您解决各种与电脑时间更改相关的问题。
14.
-更改电脑时间可能是一个简单的任务,但它是维护电脑系统稳定运行的关键步骤。
-通过本文介绍的方法,您可以轻松地更改电脑时间,并确保系统正常运行。
结尾:
电脑时间的准确性对于我们日常使用电脑非常重要。通过本文介绍的简单步骤,您可以轻松地更改电脑时间,以确保系统正常运行。如果您遇到任何问题,请不要犹豫寻求帮助,以确保电脑时间更改正确无误。祝您使用愉快!