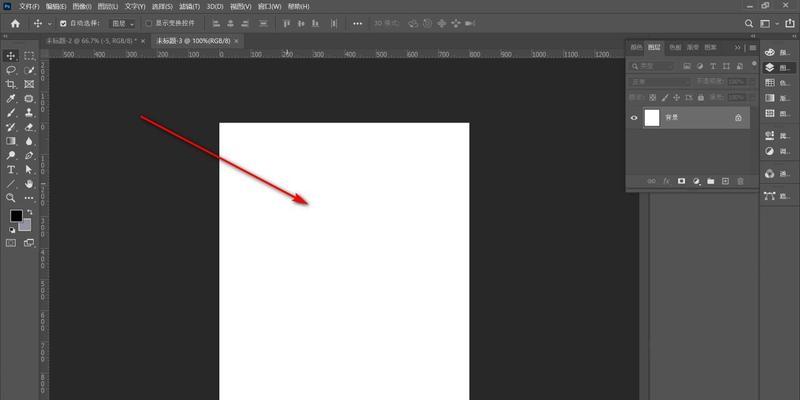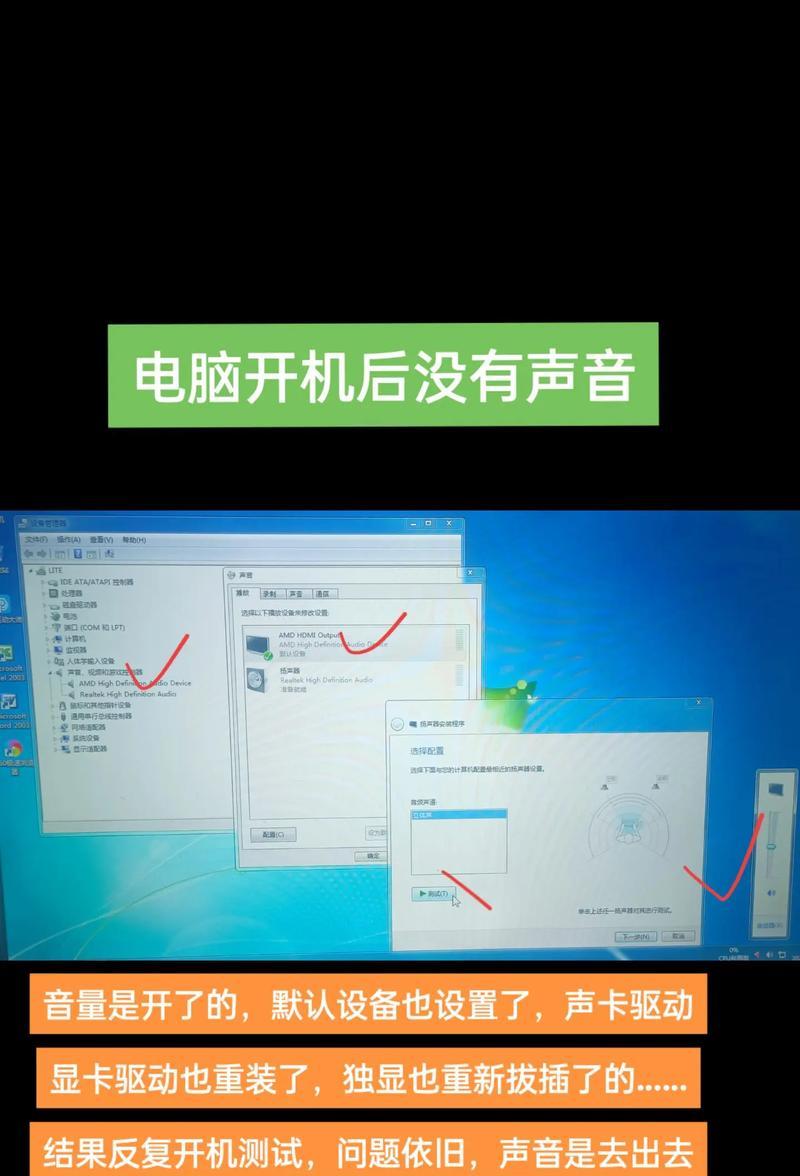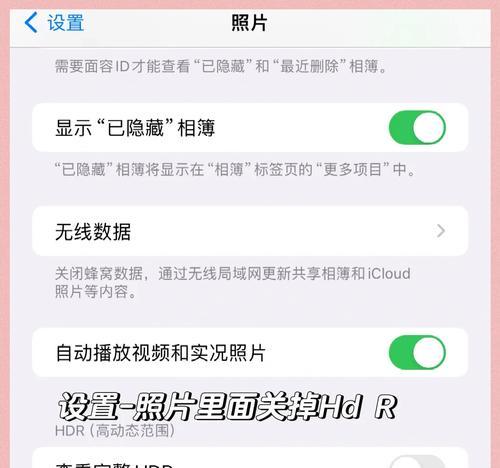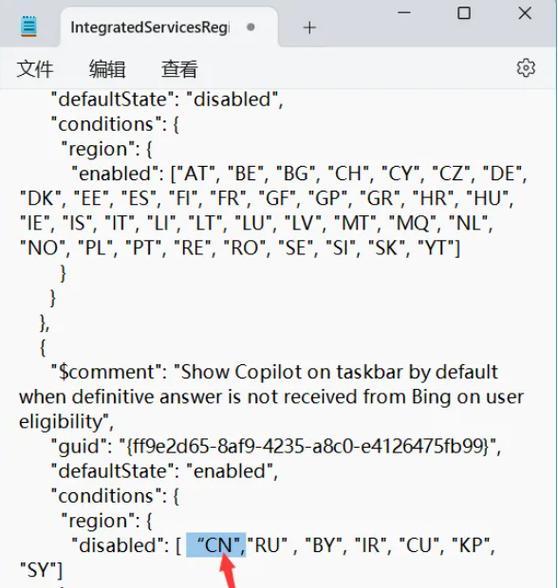随着科技的发展,U盘已经成为我们生活中常用的存储设备之一。然而,有时候我们可能会遇到电脑无法显示U盘的情况,这给我们的工作和生活带来了不便。本文将介绍一些解决U盘无法显示的常见问题和相应的解决方法,帮助大家快速修复这个问题。

1.检查U盘连接状态
-确保U盘正确连接到电脑的USB接口上。

-尝试将U盘连接到其他可用的USB端口,以排除接口故障。
2.检查U盘是否被识别
-在"我的电脑"或"此电脑"中查看是否出现了U盘的图标。

-如果没有出现U盘图标,可能是因为电脑没有正确识别U盘。
3.检查设备管理器
-在电脑中搜索并打开"设备管理器"。
-在设备管理器中查看"磁盘驱动器"一栏是否有U盘相关的信息。
-如果有黄色感叹号或问号标记,说明U盘驱动程序可能存在问题。
4.更新或重新安装驱动程序
-在设备管理器中右键点击有问题的磁盘驱动器,选择"更新驱动程序"。
-如果更新驱动程序没有解决问题,可以尝试卸载该驱动程序并重新插入U盘,让电脑重新安装驱动程序。
5.检查U盘文件系统
-在"我的电脑"或"此电脑"中右键点击U盘图标,选择"属性"。
-在属性窗口中查看U盘的文件系统格式是否为NTFS或FAT32,确保与当前电脑的文件系统兼容。
6.格式化U盘
-如果U盘的文件系统有问题或被损坏,可以尝试格式化U盘来修复问题。
-注意:格式化会清空U盘上的所有数据,请提前备份重要文件。
7.使用磁盘管理工具
-在电脑中搜索并打开"磁盘管理"。
-找到U盘所对应的磁盘,右键点击选择"初始化磁盘"。
-在初始化后,选择分区并分配驱动器号码。
8.检查U盘是否受损
-将U盘插入其他电脑或设备中,检查是否能够正常显示和使用。
-如果其他设备也无法显示U盘,可能是U盘本身存在问题。
9.使用数据恢复软件
-如果U盘上有重要文件,而无法正常访问,可以尝试使用数据恢复软件来恢复文件。
-有一些免费或付费的数据恢复软件可以在互联网上找到。
10.寻求专业帮助
-如果以上方法都无法解决问题,建议寻求专业人士的帮助。
-可以联系电脑维修技术人员或U盘制造商的客户服务部门。
11.防止类似问题再次发生
-及时备份U盘中的重要文件,避免数据丢失的风险。
-注意使用安全的电脑和设备,避免病毒感染或其他不良操作。
12.购买优质的U盘
-选择品牌知名度高、质量可靠的U盘,减少出现问题的可能性。
-在购买时注意产品的售后服务和保修期限。
13.关注U盘官方网站
-定期关注U盘制造商的官方网站,了解最新的驱动程序更新或解决方案。
14.探索其他存储设备
-如果经常遇到U盘问题,可以尝试其他存储设备,如移动硬盘或云存储服务。
15.
通过以上方法,大多数情况下可以解决U盘在电脑上无法显示的问题。如果问题依然存在,建议寻求专业帮助。在平时的使用中,注意备份文件和购买可靠的存储设备,可以预防类似问题的发生。为了保持设备的稳定性和数据安全性,建议定期更新驱动程序和关注官方网站的最新消息。