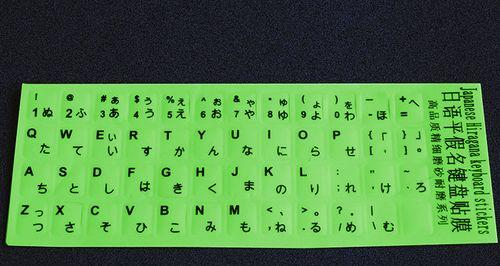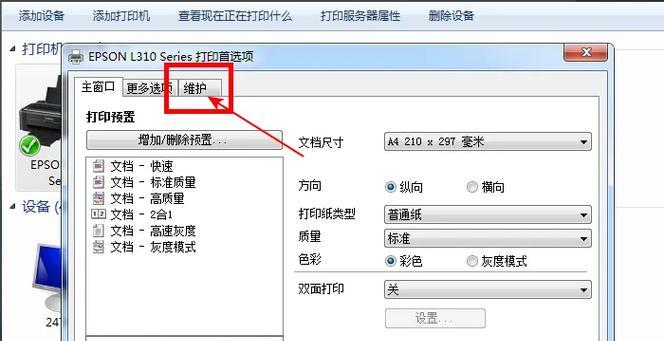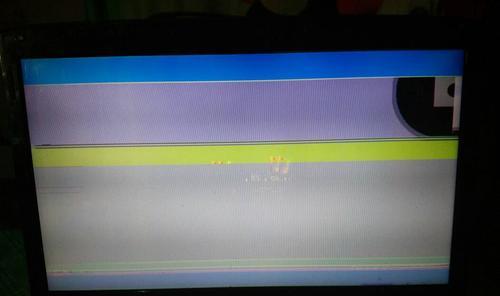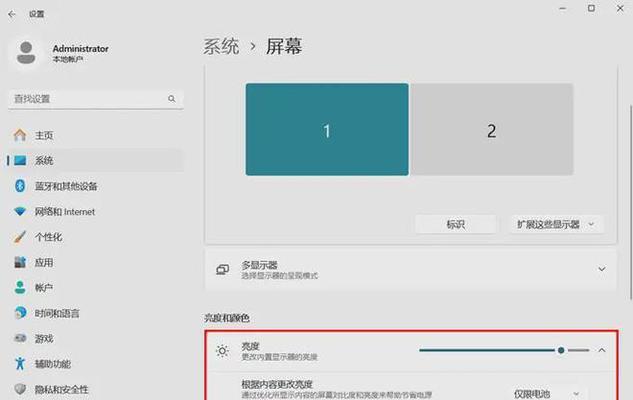在使用电脑时,有时我们会遇到显示器未能充满整个屏幕的问题。这不仅影响我们的视觉体验,还可能导致部分内容无法显示。本文将为大家分享一些简单而有效的技巧和方法,帮助你解决这个问题,使你的电脑显示器完美适应整个屏幕。

1.调整分辨率:通过调整电脑的分辨率设置,可以尝试找到最适合你的屏幕的分辨率,以充满整个显示区域。

2.更新显卡驱动程序:有时旧的显卡驱动程序可能导致屏幕显示不全。通过更新最新的显卡驱动程序,可能会解决这个问题。
3.检查显示设置:在操作系统的显示设置中,确保选中了“充满屏幕”或类似选项,以确保屏幕能够完全填充整个空间。
4.检查显示器设置:有些显示器可能具有自己的设置选项,如“宽屏模式”或“自适应模式”。尝试调整这些设置,以使屏幕充满整个空间。

5.使用快捷键:一些显示器会配备特殊的快捷键,用于调整屏幕的大小和位置。查找显示器的说明书,了解这些快捷键的使用方法。
6.运行屏幕校准工具:操作系统通常都会提供屏幕校准工具,通过运行这些工具,可以调整显示器的大小和位置,使其充满整个屏幕。
7.调整显示器边框设置:有些显示器具有可调整的边框设置,可以通过调整边框大小来增加屏幕显示区域。
8.检查硬件连接:有时显示器未能全屏可能是由于不正确的硬件连接造成的。检查并确保显示器正确连接到电脑,并且连接线没有松动。
9.检查显示器比例设置:一些显示器具有不同的比例选项,如16:9或4:3。根据自己的需求和显示器的支持能力选择合适的比例。
10.调整显示器缩放比例:操作系统通常提供缩放选项,可以调整显示器上内容的大小。尝试调整缩放比例,以适应整个屏幕。
11.检查显示器驱动程序:与显卡驱动程序类似,显示器驱动程序的更新可能会修复屏幕未全屏的问题。通过更新最新的显示器驱动程序,看是否能够解决问题。
12.调整显示器的位置:有时显示器未能全屏可能是由于不正确的位置设置造成的。尝试调整显示器的位置,以使其完全填充整个空间。
13.联系技术支持:如果尝试了以上方法仍然无法解决问题,可以联系电脑或显示器的技术支持团队,寻求他们的帮助和指导。
14.尝试其他电脑:如果你有其他电脑可用,可以将显示器连接到其他电脑上,看是否能够全屏显示。如果在其他电脑上显示正常,则问题可能出在你的电脑上。
15.考虑更换显示器:如果以上方法都无法解决问题,可能需要考虑更换显示器。选择一个与你的电脑兼容,并具有良好显示效果的显示器,可以让你的屏幕充满整个空间。
当你的电脑显示器未能全屏时,不要慌张。通过调整分辨率、更新驱动程序、检查设置、尝试快捷键等方法,你有很大的机会解决这个问题。如果一切尝试都失败,不妨考虑联系技术支持或更换显示器。重要的是保持耐心和灵活性,以找到最适合你的解决方案。