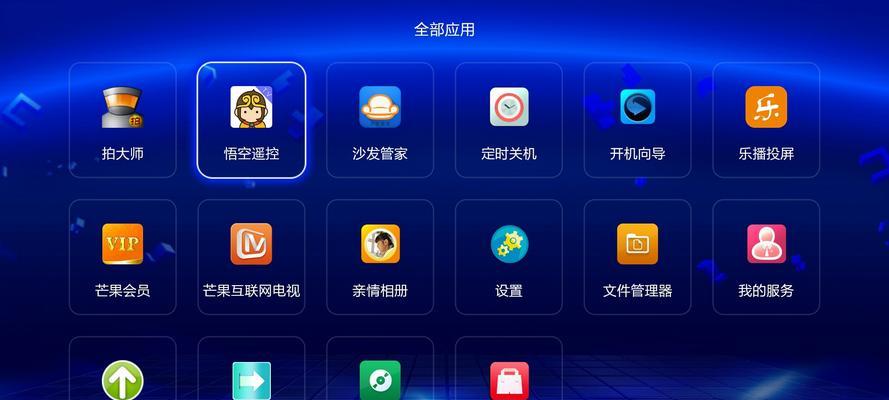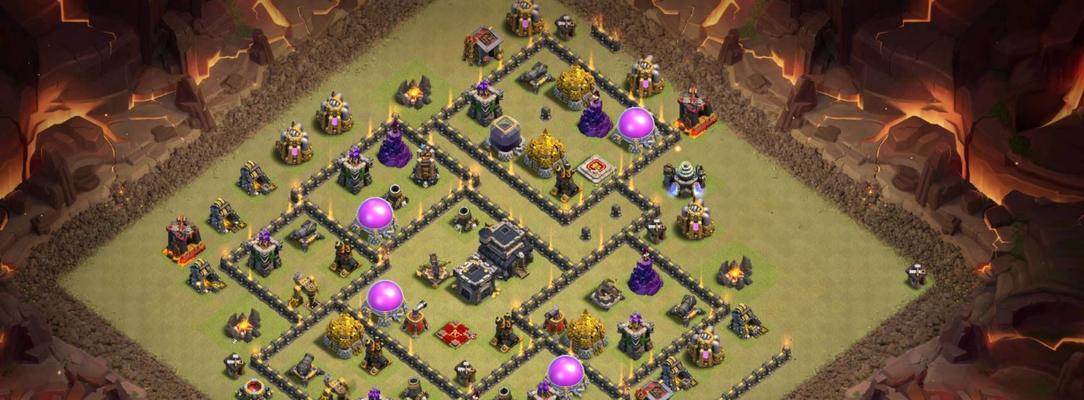随着数字化时代的发展,微软公司的应用商店——MicrosoftStore成为许多Windows用户下载应用程序和游戏的首选平台。然而,有时候我们可能会遇到MicrosoftStore无法加载页面的问题,这给用户带来了极大的不便。本文将介绍一些常见的排查方法和解决方案,帮助您快速修复MicrosoftStore无法加载页面的问题。

一、检查网络连接
确保网络连接正常,没有任何问题。
您需要确认您的计算机与网络连接是正常的。您可以通过打开浏览器访问其他网页来检查网络连接是否正常。如果其他网页可以正常打开,那么可能是MicrosoftStore服务器出现问题。如果其他网页也无法正常打开,您可以尝试重新启动您的路由器或联系您的网络服务提供商进行进一步的排查。

二、清除MicrosoftStore缓存
清除MicrosoftStore缓存以解决页面加载问题。
有时候,MicrosoftStore缓存中的临时文件可能会导致页面无法加载。您可以尝试清除MicrosoftStore缓存来解决这个问题。打开“设置”应用,点击“应用”选项,在应用和功能列表中找到MicrosoftStore,点击它,然后点击“高级选项”,在“重置”部分点击“重置”按钮。确认操作后,重新启动计算机,并检查MicrosoftStore是否能够正常加载页面。
三、检查系统时间和日期设置
确保计算机的时间和日期设置正确。

微软的服务器使用安全证书来加密与您计算机之间的通信,而证书的有效性依赖于计算机的时间和日期设置。如果您的计算机时间和日期设置不正确,可能导致MicrosoftStore无法加载页面。您可以通过右下角的系统托盘上的时钟来检查当前时间和日期设置。如果设置不正确,您可以手动更正或者选择自动校准。
四、检查Windows更新
确保您的Windows操作系统已经更新到最新版本。
MicrosoftStore问题的另一个常见原因是Windows操作系统没有及时更新。请确保您的Windows操作系统已经更新到最新版本。打开“设置”应用,点击“更新和安全”,然后点击“检查更新”按钮。如果有可用的更新,您可以选择下载和安装它们。重新启动计算机后,再次尝试加载MicrosoftStore页面。
五、登录MicrosoftStore账户
使用正确的MicrosoftStore账户登录。
有时候,MicrosoftStore无法加载页面是因为您使用的账户不正确。请确保您使用的是与MicrosoftStore绑定的正确的Microsoft账户来登录。打开MicrosoftStore应用,点击右上角的头像图标,然后选择“切换账户”。输入您正确的账户信息并登录,然后再次尝试加载页面。
六、检查安全软件设置
检查您的安全软件是否阻止了MicrosoftStore加载页面。
某些安全软件可能会将MicrosoftStore标记为潜在的威胁,从而阻止其加载页面。您可以尝试暂时关闭您的安全软件来检查是否是安全软件导致了问题。如果关闭安全软件后,MicrosoftStore能够正常加载页面,那么您可以尝试更新安全软件或者将MicrosoftStore添加到白名单中。
七、重置MicrosoftStore应用
重置MicrosoftStore应用以修复页面加载问题。
如果以上方法都没有解决MicrosoftStore无法加载页面的问题,您可以尝试重置MicrosoftStore应用。打开“设置”应用,点击“应用”选项,在应用和功能列表中找到MicrosoftStore,点击它,然后点击“高级选项”,在“重置”部分点击“重置”按钮。确认操作后,重新启动计算机,并检查MicrosoftStore是否能够正常加载页面。
八、使用PowerShell修复MicrosoftStore
使用PowerShell命令修复MicrosoftStore应用。
如果重置MicrosoftStore应用无法解决问题,您可以尝试使用PowerShell命令修复MicrosoftStore。打开PowerShell应用(以管理员身份运行),输入以下命令并按回车键执行:
```PowerShell
Get-AppXPackage-AllUsers|Foreach{Add-AppxPackage-DisableDevelopmentMode-Register"$($_.InstallLocation)\AppXManifest.xml"}
```
执行完毕后,重新启动计算机,并检查MicrosoftStore是否能够正常加载页面。
九、更改DNS设置
更改计算机的DNS设置以解决MicrosoftStore无法加载页面的问题。
有时候,您的计算机的DNS设置可能导致MicrosoftStore无法加载页面。您可以尝试更改计算机的DNS设置来解决这个问题。打开“控制面板”,点击“网络和Internet”,然后点击“网络和共享中心”。在左侧菜单中点击“更改适配器设置”。右键点击您当前使用的网络连接,选择“属性”。在弹出窗口中,双击“Internet协议版本4(TCP/IPv4)”,然后选择“使用下面的DNS服务器地址”。输入8.8.8.8为首选DNS服务器,8.8.4.4为备用DNS服务器。点击确定后,关闭所有窗口,并重新启动计算机。
十、清除临时文件
清除计算机上的临时文件以解决MicrosoftStore页面无法加载的问题。
计算机上的临时文件可能会干扰MicrosoftStore的正常运行,导致页面无法加载。您可以尝试清除计算机上的临时文件来解决这个问题。打开“文件资源管理器”,在地址栏中输入%temp%并按回车键。将打开一个临时文件夹,按Ctrl+A选择所有文件,然后按Delete键删除它们。确认操作后,重新启动计算机,并检查MicrosoftStore是否能够正常加载页面。
十一、更改用户权限
更改用户权限以解决MicrosoftStore无法加载页面的问题。
有时候,您的用户权限可能会导致MicrosoftStore无法加载页面。您可以尝试更改用户权限来解决这个问题。打开“设置”应用,点击“账户”,然后点击“家庭和其他用户”。在“其他用户”部分,找到您当前使用的用户账户,然后点击“更改账户类型”。将其从“标准用户”改为“管理员”。重新启动计算机后,再次尝试加载MicrosoftStore页面。
十二、重新注册MicrosoftStore
使用PowerShell命令重新注册MicrosoftStore应用。
如果以上方法都无法解决MicrosoftStore无法加载页面的问题,您可以尝试重新注册MicrosoftStore应用。打开PowerShell应用(以管理员身份运行),输入以下命令并按回车键执行:
```PowerShell
Get-AppXPackage-AllUsers*WindowsStore*|Foreach{Add-AppxPackage-DisableDevelopmentMode-Register"$($_.InstallLocation)\AppXManifest.xml"}
```
执行完毕后,重新启动计算机,并检查MicrosoftStore是否能够正常加载页面。
十三、更新WindowsStore应用
通过MicrosoftStore更新WindowsStore应用以解决页面无法加载的问题。
您还可以尝试通过MicrosoftStore更新WindowsStore应用来解决页面无法加载的问题。打开MicrosoftStore应用,点击右上角的头像图标,然后选择“下载和更新”。在“可用更新”部分,点击“获取更多”按钮。如果有可用的更新,点击“更新全部”按钮来更新所有应用程序。更新完成后,重新启动计算机,并检查MicrosoftStore是否能够正常加载页面。
十四、联系技术支持
如果以上方法都无法解决MicrosoftStore无法加载页面的问题,您可以联系Microsoft技术支持寻求进一步的帮助。
如果您经过尝试仍然无法解决MicrosoftStore无法加载页面的问题,您可以联系Microsoft技术支持。他们会为您提供更详细的排查和修复方法,并帮助您解决问题。
MicrosoftStore无法加载页面是一个常见但又令人困扰的问题。通过检查网络连接、清除缓存、检查系统时间和日期设置、更新Windows操作系统、登录正确的Microsoft账户以及排查安全软件等多种方法,您可以快速解决MicrosoftStore无法加载页面的问题,并畅享其中丰富的应用和游戏资源。如果以上方法都无法解决问题,建议联系Microsoft技术支持寻求更专业的帮助。