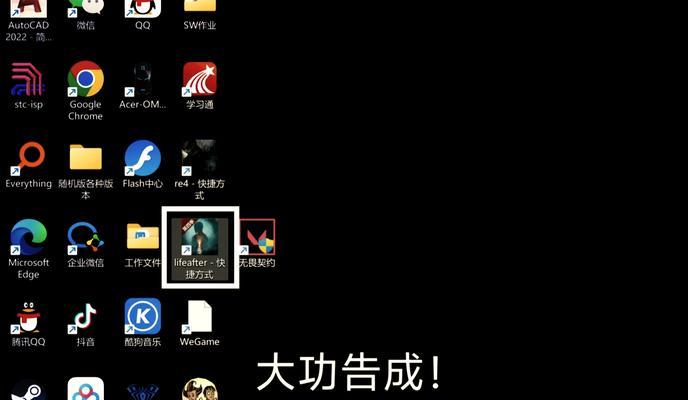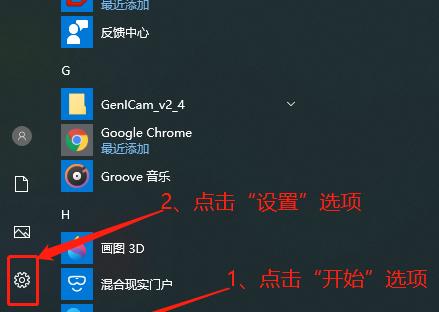在使用Win10系统时,有时候会遇到应用商店突然消失的情况,这给我们的软件安装和更新带来了一定的困扰。但幸运的是,我们可以通过一些简单的方法来恢复缺失的Win10应用商店。本文将为大家介绍详细的解决方法,以帮助那些遇到这一问题的用户重新安装应用商店。
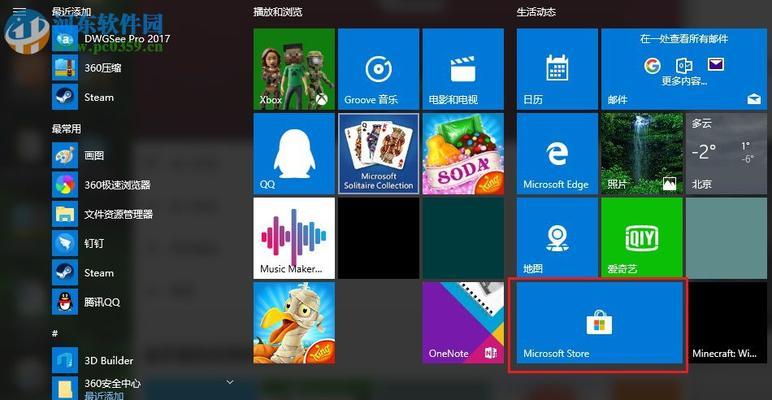
一:检查系统更新
我们需要检查一下系统是否已经更新到最新版本。点击“开始”菜单,选择“设置”,然后点击“更新和安全”,在其中选择“Windows更新”。如果有可用的更新,点击“检查更新”按钮并等待系统自动下载并安装更新。
二:重启电脑
有时候,重启电脑可以解决一些系统问题。尝试重启电脑,然后再次打开Win10系统看看应用商店是否恢复了。
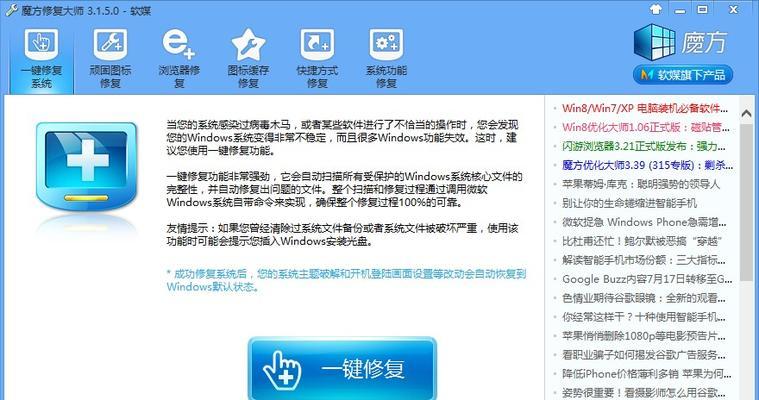
三:运行应用商店故障排除工具
Win10系统提供了一个内置的故障排除工具,可以帮助我们解决应用商店的问题。点击“开始”菜单,选择“设置”,然后点击“更新和安全”,在其中选择“故障排除”。找到并点击“应用商店”故障排除工具,并按照提示进行操作。
四:重置应用商店
如果上述方法无效,我们可以尝试重置应用商店。打开WindowsPowerShell(管理员权限),输入以下命令并按回车键运行:“Get-AppXPackage-AllUsers|Foreach{Add-AppxPackage-DisableDevelopmentMode-Register"$($_.InstallLocation)\AppXManifest.xml"}”
五:清理应用商店缓存
有时候,应用商店缓存的问题可能导致其无法正常工作。我们可以通过清理应用商店的缓存来解决这一问题。打开WindowsPowerShell(管理员权限),输入以下命令并按回车键运行:“wsreset.exe”
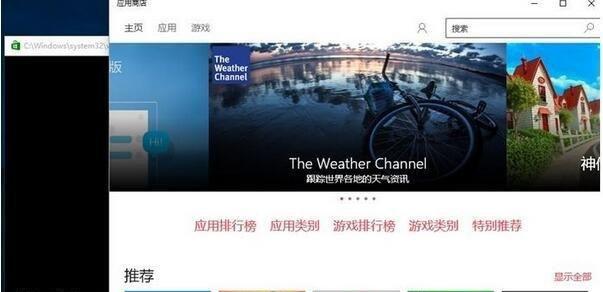
六:检查用户账户权限
有时候,用户账户权限的问题可能导致应用商店无法访问。确保你的用户账户具有管理员权限,可以通过点击“开始”菜单,选择“设置”,然后点击“帐户”来检查和更改用户账户类型。
七:禁用安全软件
一些安全软件可能会阻止应用商店的正常运行。尝试禁用或暂时关闭你的安全软件,并重新打开应用商店看看是否恢复了。
八:重新安装应用商店
如果以上方法都无效,我们可以尝试重新安装应用商店。打开WindowsPowerShell(管理员权限),输入以下命令并按回车键运行:“Get-AppXPackage*WindowsStore*-AllUsers|Foreach{Add-AppxPackage-DisableDevelopmentMode-Register"$($_.InstallLocation)\AppXManifest.xml"}”
九:安装系统更新补丁
有时候,缺少某些系统更新补丁也会导致应用商店无法正常工作。确保你的系统已经安装了最新的更新补丁。
十:检查系统日期和时间
不正确的系统日期和时间设置可能会导致应用商店无法正常工作。点击任务栏右下角的时间显示,选择“调整日期和时间”,确保日期和时间的设置是正确的。
十一:使用PowerShell命令修复
打开WindowsPowerShell(管理员权限),输入以下命令并按回车键运行:“DISM.exe/Online/Cleanup-image/Restorehealth”和“sfc/scannow”。这些命令将扫描并修复系统文件中的错误。
十二:创建新用户账户
有时候,用户账户本身可能出现一些问题导致应用商店无法正常工作。我们可以尝试创建一个新的用户账户,然后检查新账户中的应用商店是否正常。
十三:联系技术支持
如果以上方法都无法解决问题,我们可以联系Win10系统的技术支持团队。他们可能会提供更进一步的帮助和解决方案。
十四:备份重要数据
在尝试以上解决方法之前,我们强烈建议你备份重要的数据。虽然这些方法不会删除任何文件,但出于安全起见,备份是必要的。
十五:
通过本文介绍的方法,我们可以恢复Win10系统中缺失的应用商店。如果你遇到了类似的问题,不妨按照这些步骤一一尝试,相信能够解决你的问题并恢复应用商店的正常运行。