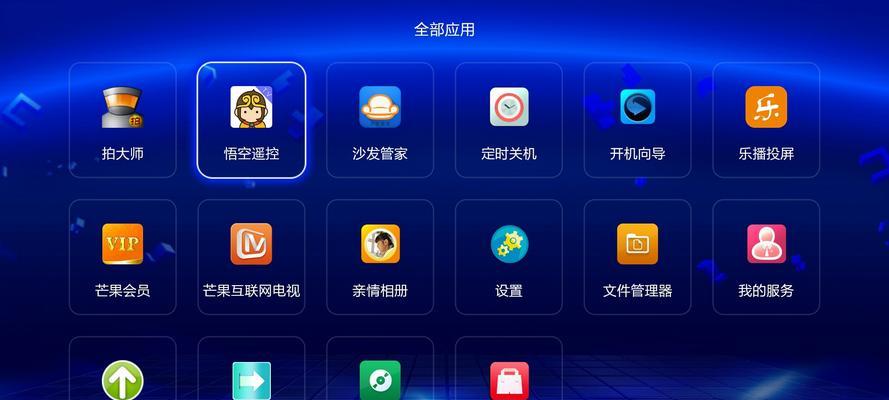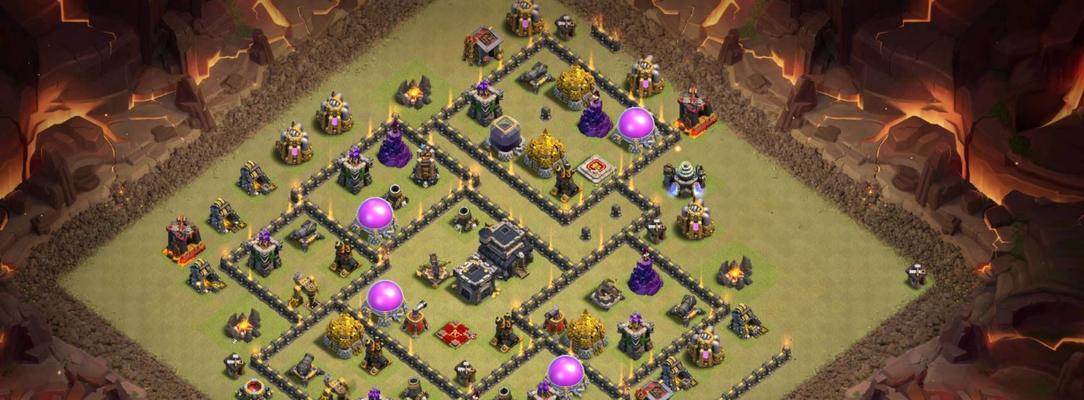WindowsUpdate是Windows操作系统中的重要功能,它可以帮助用户更新和安装系统补丁、驱动程序和其他软件更新,以保持系统的安全性和稳定性。然而,有时候我们可能需要暂时关闭WindowsUpdate来避免更新中断或其他原因。本文将详细介绍如何开启或关闭WindowsUpdate,以及相关注意事项。
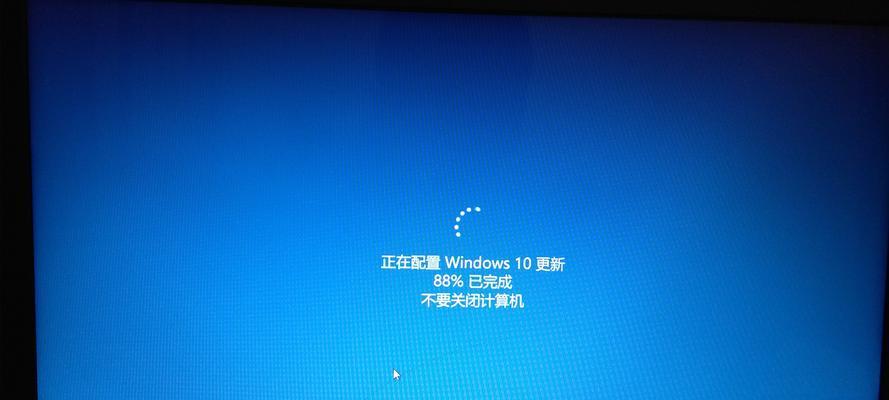
如何开启WindowsUpdate
1.检查系统版本和更新状态
2.打开“设置”应用程序
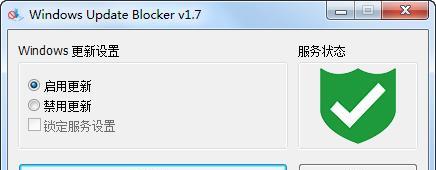
3.选择“更新和安全性”
4.点击“WindowsUpdate”
5.点击“检查更新”
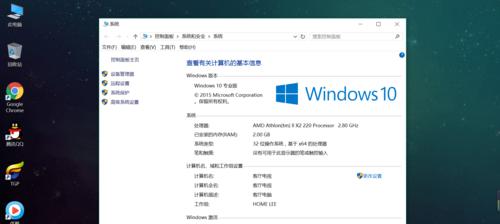
6.设置自动更新
7.选择更新偏好
如何关闭WindowsUpdate
1.打开“设置”应用程序
2.选择“更新和安全性”
3.点击“WindowsUpdate”
4.点击“更改活动小时”
5.选择“在此时间不要更新”
使用组策略编辑器管理WindowsUpdate
1.打开组策略编辑器
2.选择“计算机配置”->“管理模板”->“Windows组件”->“WindowsUpdate”
3.配置自动更新设置
4.禁用自动更新
使用注册表管理WindowsUpdate
1.打开注册表编辑器
2.定位到HKEY_LOCAL_MACHINE\SOFTWARE\Policies\Microsoft\Windows\WindowsUpdate
3.创建或修改"AUOptions"键值
4.设置自动更新选项
如何重新启用WindowsUpdate
1.打开“设置”应用程序
2.选择“更新和安全性”
3.点击“WindowsUpdate”
4.点击“检查更新”
5.设置自动更新
禁用WindowsUpdate服务
1.打开“服务”应用程序
2.定位到“WindowsUpdate”服务
3.右键点击并选择“属性”
4.选择“停止”并将启动类型设置为“禁用”
暂时禁用WindowsUpdate
1.打开命令提示符或PowerShell
2.运行命令:netstopwuauserv
3.运行命令:scconfigwuauservstart=disabled
重启WindowsUpdate服务
1.打开“服务”应用程序
2.定位到“WindowsUpdate”服务
3.右键点击并选择“属性”
4.选择“启动”并将启动类型设置为“自动”
使用命令行管理WindowsUpdate
1.打开命令提示符或PowerShell
2.运行命令:wuauclt/detectnow
3.运行命令:wuauclt/showoptions
通过任务计划程序管理WindowsUpdate
1.打开“任务计划程序”应用程序
2.选择“库”->“Microsoft”->“Windows”->“WindowsUpdate”
3.配置计划任务
使用WindowsUpdateTroubleshooter修复问题
1.下载并运行WindowsUpdateTroubleshooter工具
2.选择“高级”选项
3.点击“修复”
注意事项:禁用WindowsUpdate的风险
1.安全性风险
2.功能更新风险
3.软件兼容性问题
禁用WindowsUpdate的替代方法
1.使用本地组策略编辑器
2.使用注册表编辑器
WindowsUpdate的最佳实践
1.定期检查更新
2.备份重要数据
3.避免使用未经验证的第三方工具
本文详细介绍了如何开启或关闭WindowsUpdate的方法,包括使用系统设置、组策略编辑器、注册表、服务管理、命令行和任务计划程序等多种方式。同时,我们提醒用户在禁用WindowsUpdate时注意带来的安全性风险和功能更新风险,并推荐使用WindowsUpdate的最佳实践来保持系统的安全和稳定。