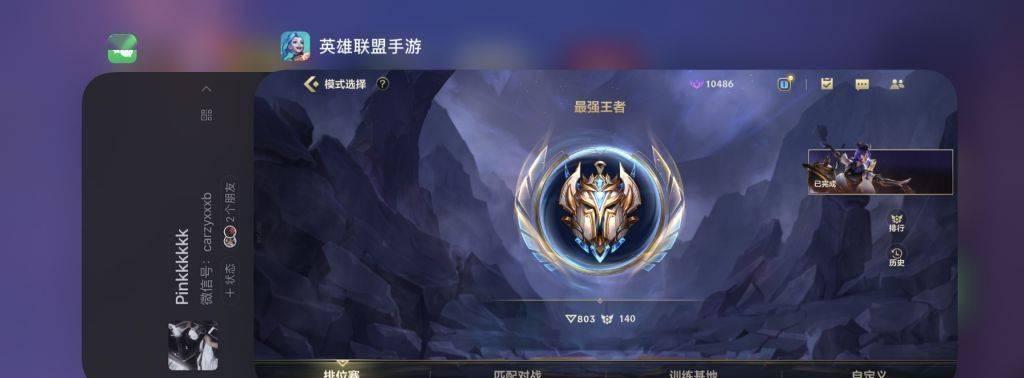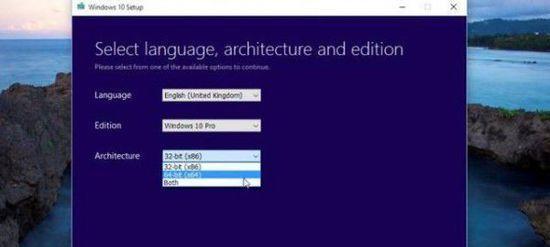随着Win10操作系统的广泛应用,很多用户都遇到了打印机共享失败的问题。这不仅给工作和生活带来了不便,还浪费了大量的时间和精力。本文将为大家介绍一些解决Win10打印机共享失败的有效方法,帮助用户快速解决这一问题。

检查打印机网络连接
确保打印机和电脑处于同一网络中。检查打印机是否正确连接到路由器或交换机,并确保网络连接正常。如果网络连接不稳定或出现问题,可能会导致打印机共享失败。
确认打印机共享设置
进入“控制面板”-“设备和打印机”,找到要共享的打印机,右键点击选择“打印机属性”,进入“共享”选项卡。确保“共享此打印机”选项已经勾选,并为共享打印机设置一个简单易记的共享名称。
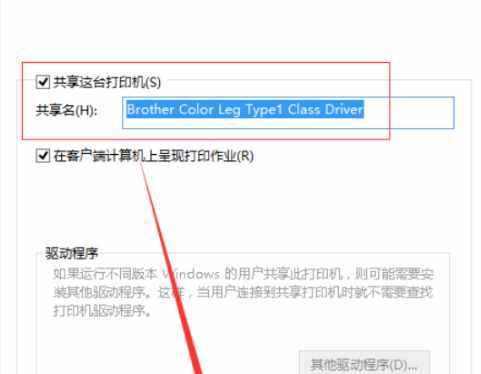
配置防火墙和安全软件
有时,防火墙和安全软件可能会阻止打印机共享的连接。检查并确保防火墙和安全软件允许打印机共享的连接。如果需要,可以将打印机共享的端口添加到防火墙和安全软件的白名单中。
更新打印机驱动程序
旧版本的打印机驱动程序可能不兼容Win10操作系统,导致打印机共享失败。在厂家官网上下载最新的Win10驱动程序,并将其安装到电脑上。更新驱动程序可以解决一些兼容性问题,提高打印机共享的稳定性。
确保共享权限正确设置
在设置打印机共享权限时,确保已经正确设置了用户权限。为了避免权限导致的共享失败,可以将权限设置为“每个人”或者指定具体的用户。同时,确保共享文件夹的权限也正确设置。
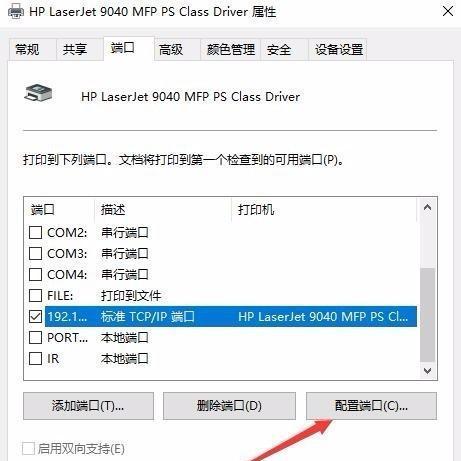
使用Windows故障排除工具
Win10操作系统提供了一些故障排除工具,可以帮助用户快速诊断和解决打印机共享失败的问题。通过运行故障排除工具,系统会自动检测并修复一些常见的共享问题。
检查网络设置和服务
打开“控制面板”-“网络和共享中心”,点击“更改适配器设置”查看网络连接。确保网络连接正常,并且所需的服务(如文件和打印机共享)已经启用。
重启打印机和电脑
有时,打印机共享失败可能是由于设备的临时故障所致。尝试重启打印机和电脑,然后再次进行打印机共享,看是否可以解决问题。
清理并重新安装打印机驱动程序
如果打印机驱动程序出现问题,可能会导致共享失败。可以先卸载旧的打印机驱动程序,然后使用驱动程序清理工具彻底清理残留文件。重新安装最新的驱动程序后,再次尝试打印机共享。
使用专业的打印机共享软件
除了系统自带的共享功能,还可以考虑使用一些专业的打印机共享软件。这些软件提供了更多高级的功能和选项,可以更方便地管理打印机共享,提高共享的稳定性和效率。
检查网络连接设备
除了打印机和电脑之间的网络连接,还需要检查其他网络设备,如路由器或交换机。确保这些设备正常工作,网络连接稳定,可以避免一些共享失败的问题。
升级操作系统
如果使用的是较旧版本的Win10操作系统,可能存在一些已知的共享问题。可以尝试升级到最新版本的Win10操作系统,以修复一些已知的共享问题。
联系技术支持
如果尝试了以上方法仍然无法解决打印机共享失败的问题,可以联系打印机厂家的技术支持。他们通常会提供专业的帮助和指导,帮助用户解决共享问题。
保持系统和驱动程序更新
为了避免一些已知的共享问题,建议定期更新操作系统和打印机驱动程序。这样可以及时修复一些已知的兼容性问题,提高共享的稳定性和可靠性。
在解决Win10打印机共享失败的过程中,我们应该从多个方面考虑,并逐步排查可能导致共享失败的原因。通过检查网络连接、确认共享设置、更新驱动程序等方法,可以有效解决Win10打印机共享失败的问题,提高工作和生活的效率。