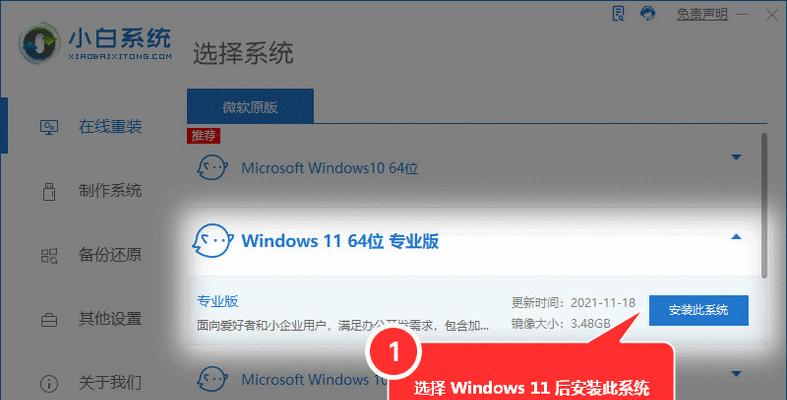随着Windows11操作系统的发布,很多用户将其升级到了最新版本。然而,一些用户在使用Windows11时遇到了共享打印机无法连接的问题。本文将介绍如何解决这个问题,并提供详细的步骤教你修复无法连接共享打印机的困扰。
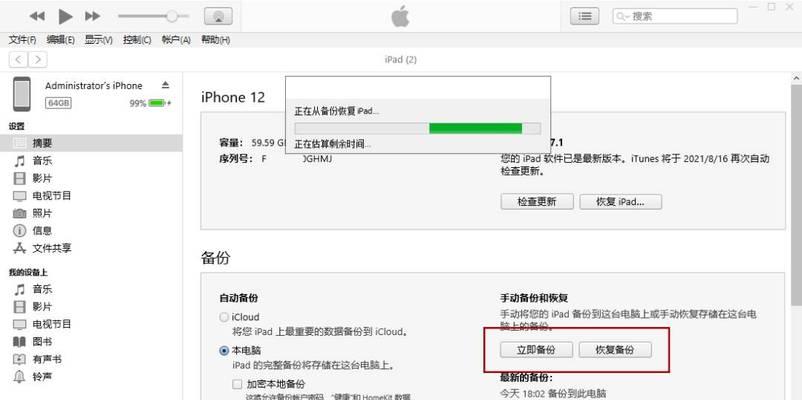
一、确保网络连接正常
通过检查网络连接状态来确定是否与共享打印机建立了正确的连接。确保你的设备连接到了正确的网络,并且网络连接正常稳定。
二、检查共享打印机设置
在Windows11中,前往设置菜单,点击“设备”,然后选择“打印机和扫描仪”。确认你已正确添加共享打印机,并且设置是开启状态。

三、检查共享打印机的权限设置
确保共享打印机的权限设置正确。右键点击共享打印机,选择“属性”,进入“安全”选项卡,检查所有用户都具有访问权限。
四、更新打印机驱动程序
有时候,旧版的打印机驱动程序可能与Windows11不兼容,导致无法连接共享打印机。尝试更新打印机驱动程序至最新版本,以确保兼容性。
五、启用网络发现功能
确保已启用网络发现功能,这样Windows11才能在局域网中发现并连接共享打印机。前往设置菜单,点击“网络和互联网”,然后选择“Wi-Fi”,确保“网络发现”选项是开启的。
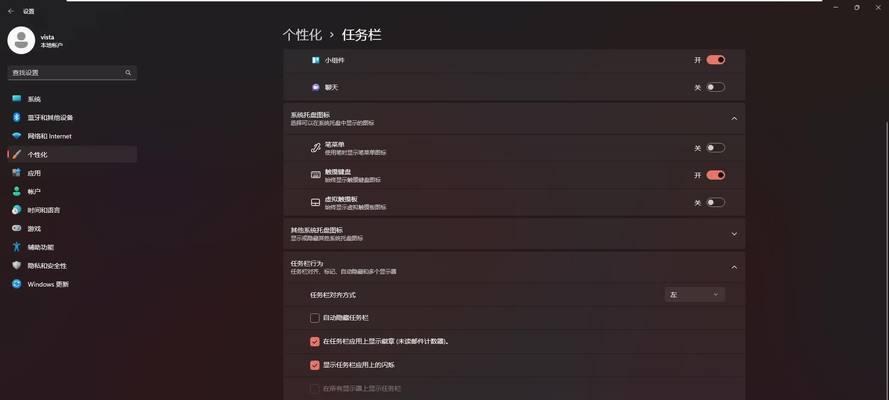
六、检查防火墙设置
防火墙可能会阻止Windows11与共享打印机建立连接。前往设置菜单,点击“安全”并选择“Windows安全”,然后点击“防火墙和网络保护”,确保防火墙未屏蔽共享打印机连接。
七、检查共享打印机名称是否正确
确保你输入的共享打印机名称是准确无误的,大小写敏感。如果名称错误,Windows11将无法找到共享打印机。
八、重新启动网络服务
在某些情况下,重新启动网络服务可以帮助修复无法连接共享打印机的问题。按下Win+R键,输入“services.msc”,找到“TCP/IPNetBIOSHelper”服务并重新启动。
九、使用Windows故障排除工具
Windows11提供了一些故障排除工具,可以帮助诊断和修复共享打印机连接问题。前往设置菜单,点击“更新和安全”,然后选择“故障排除”,找到和打印机相关的故障排除工具并运行。
十、检查共享打印机的网络连接
确保共享打印机所连接的网络正常工作。如果网络连接不稳定或者有其他问题,可能会导致无法连接共享打印机。
十一、更新Windows11至最新版本
Windows11的一些更新可能会修复共享打印机连接问题。前往设置菜单,点击“Windows更新”,然后选择“检查更新”,确保你的系统已更新至最新版本。
十二、尝试使用其他设备连接共享打印机
如果你在Windows11上无法连接共享打印机,可以尝试使用其他设备(如笔记本电脑或手机)连接共享打印机,以确定问题是由Windows11还是其他因素引起的。
十三、检查网络中断或故障
如果共享打印机连接问题依然存在,可能是因为网络中断或故障导致。检查局域网中其他设备是否能够正常访问共享打印机。
十四、寻求专业技术支持
如果你尝试了以上所有方法仍然无法解决问题,建议寻求专业技术支持,以获取更高级别的帮助和解决方案。
十五、
通过检查网络连接、共享打印机设置、权限设置、驱动程序更新、网络发现功能、防火墙设置、名称、网络服务、故障排除工具、网络连接、系统更新、其他设备连接、网络中断和专业技术支持等方面,可以解决Windows11无法找到共享打印机的问题。如果你遇到这个问题,请按照以上步骤逐一排查,相信能够解决你的困扰。