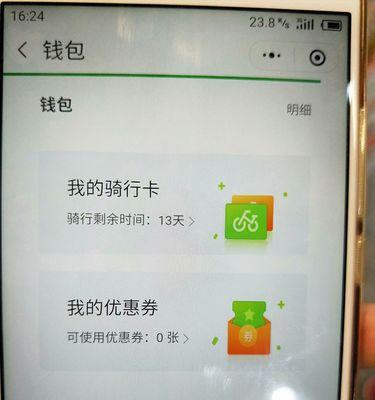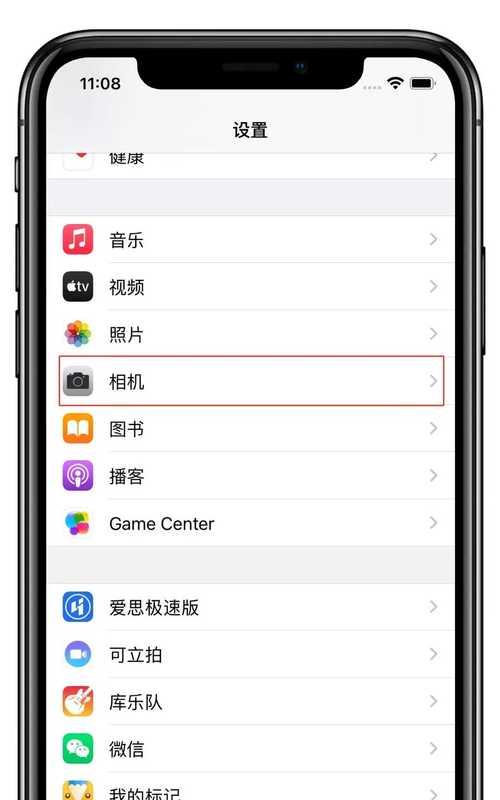在使用Windows11系统的过程中,您可能会遇到需要旋转屏幕的情况。本文将详细介绍如何在Windows11系统中旋转屏幕,以帮助您更好地适应各种使用环境。
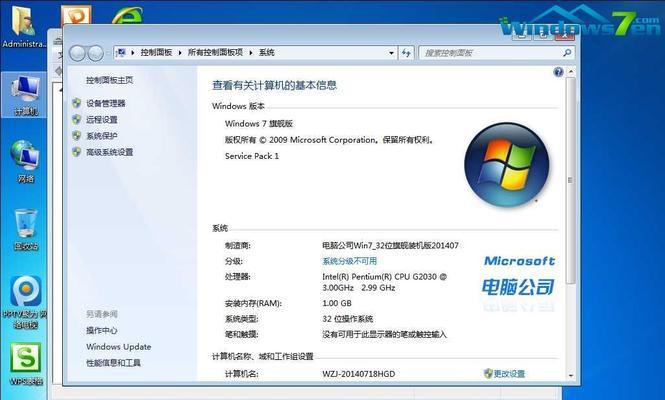
检查显示器支持旋转功能
在旋转屏幕之前,首先需要确保您的显示器支持旋转功能。您可以查看显示器的规格或者在显示设置中查看是否有旋转选项。
使用快捷键进行旋转
通过使用快捷键可以方便快速地旋转屏幕,按下Ctrl+Alt+箭头键(上、下、左、右)即可将屏幕旋转到相应的方向。
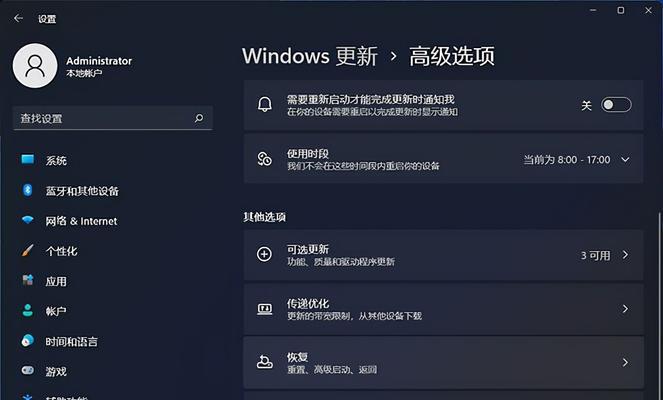
通过显示设置进行旋转
在Windows11系统中,您还可以通过显示设置来进行屏幕旋转。打开“开始菜单”,点击“设置”图标,选择“系统”选项,进入“显示”页面,在“方向”下拉菜单中选择您想要的旋转方向。
使用快捷菜单进行旋转
Windows11系统为用户提供了一个快捷菜单,可以在桌面上轻松地旋转屏幕。点击桌面上的鼠标右键或者触摸板右键,选择“显示设置”选项,然后在弹出的快捷菜单中选择“旋转”选项,再选择您想要的旋转方向。
通过图形控制面板旋转屏幕
Windows11系统还提供了一个图形控制面板,您可以通过它来进行更加详细的屏幕旋转设置。打开“开始菜单”,搜索并打开“图形控制面板”,选择“显示”选项,进入“屏幕分辨率”页面,在“方向”下拉菜单中选择您想要的旋转方向。
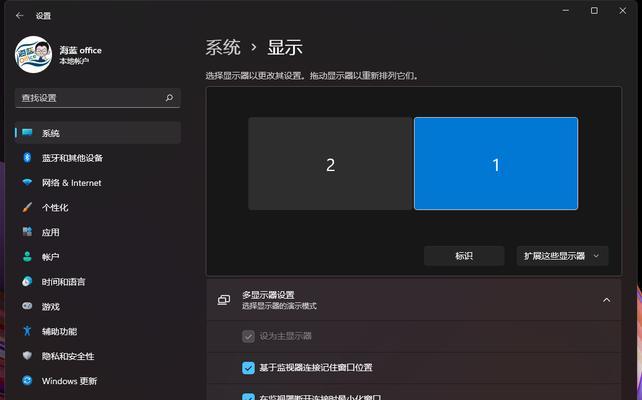
使用图形驱动程序进行旋转
某些显卡驱动程序也提供了旋转屏幕的功能,您可以通过更新驱动程序或者打开显卡设置来查找相关选项并进行设置。
应用程序自动旋转
一些应用程序在Windows11系统中支持自动旋转屏幕功能,例如媒体播放器、游戏等。在使用这些应用程序时,屏幕会根据内容自动旋转到最佳方向。
旋转屏幕的注意事项
在进行屏幕旋转时,需要注意以下几点:确保显示器稳定放置,避免翻倒;旋转过程中会有画面闪烁,属于正常现象;不同应用程序对屏幕旋转的支持程度可能不同,可能会出现异常现象。
常见问题及解决方法
问题1:屏幕旋转后无法还原到原来的方向。
解决方法:重新按下Ctrl+Alt+箭头键将屏幕旋转到正确的方向。
问题2:屏幕旋转后画面显示异常。
解决方法:尝试更改显示分辨率或者更新显卡驱动程序,如果问题仍然存在,可以尝试将屏幕旋转方向调整为其他选项。
问题3:在某些应用程序中无法实现自动旋转。
解决方法:检查应用程序是否支持自动旋转功能,如果不支持,则需要手动调整屏幕方向。
问题4:无法找到显示设置或图形控制面板。
解决方法:确保您使用的是Windows11系统,并检查系统设置中是否启用了最新版本的驱动程序。
问题5:显示器规格中未提到是否支持旋转功能。
解决方法:您可以联系显示器厂商咨询是否支持旋转功能,或者尝试使用上述方法进行设置。
问题6:屏幕旋转后无法触摸或使用笔进行操作。
解决方法:尝试重新校准触摸屏或者笔,以确保其与屏幕旋转方向相匹配。
通过本文介绍的方法,您可以轻松地在Windows11系统中旋转屏幕,以适应不同的使用场景。在操作过程中遇到问题时,可以根据相应的解决方法进行调整,确保屏幕旋转正常工作。同时,注意保护好显示器并遵循操作规范,以保证使用体验和设备的寿命。