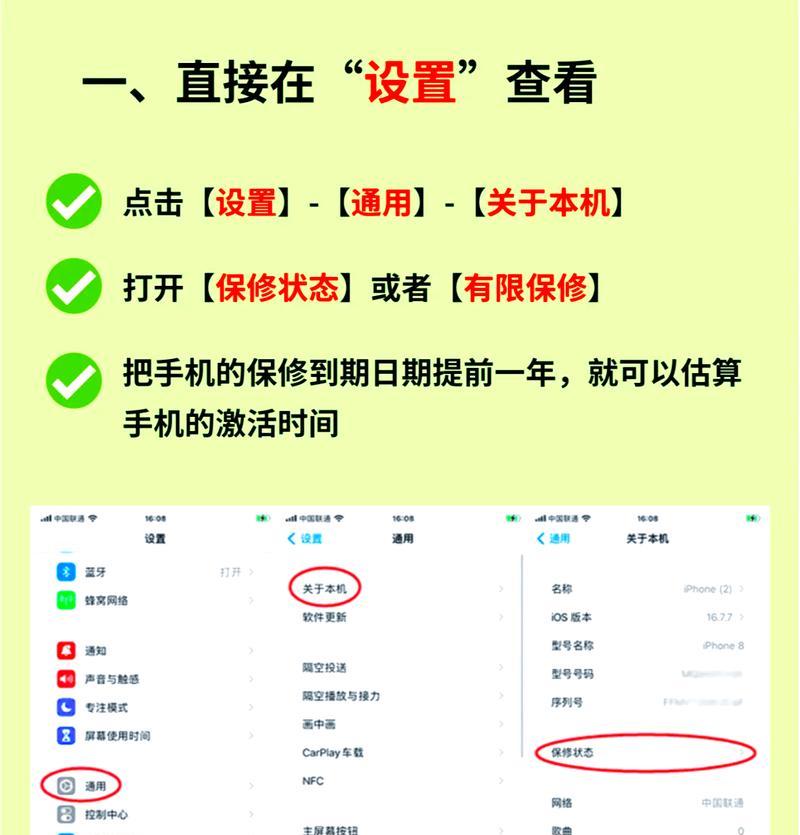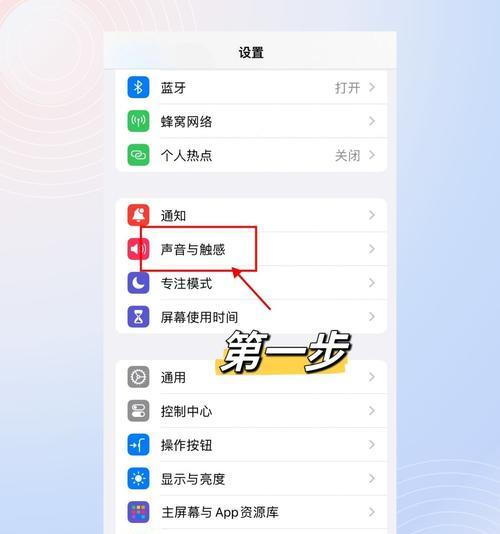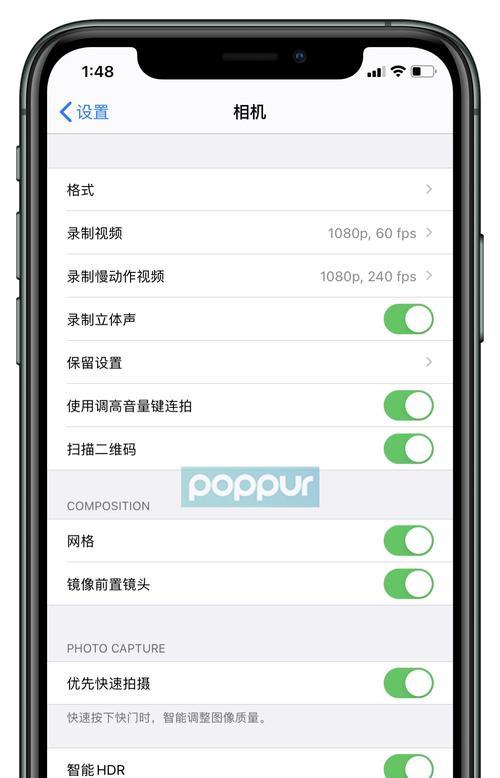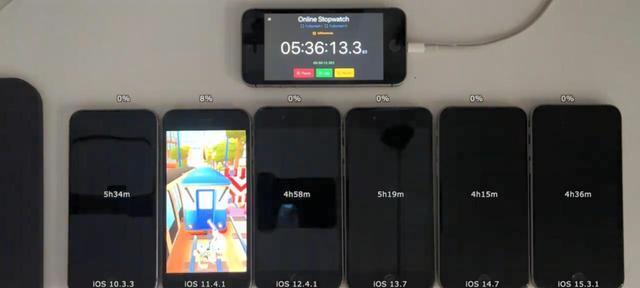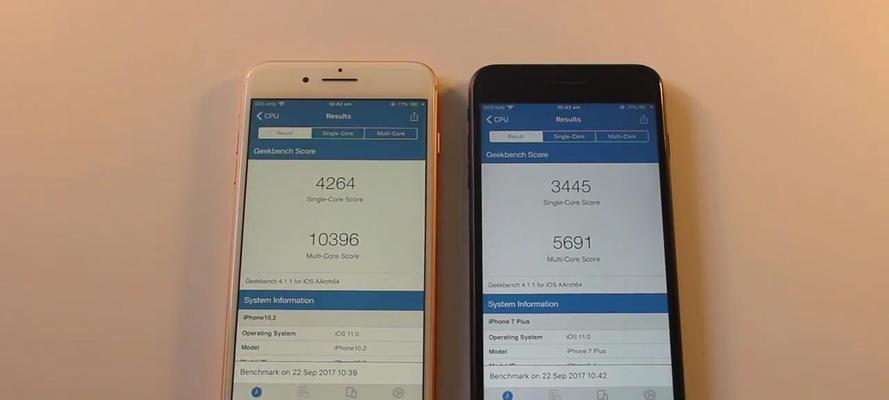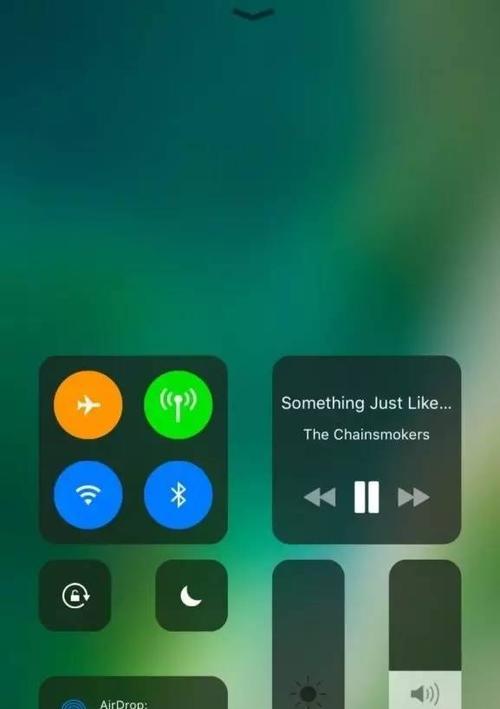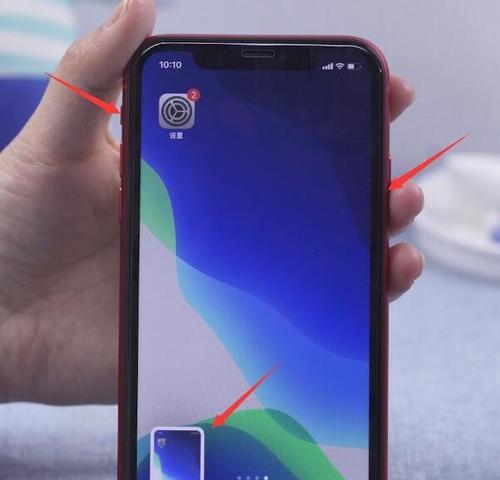在现如今的社交媒体时代,我们拍摄和保存照片的数量越来越多。然而,随着照片数量的增加,将这些照片传输到电脑上变得越来越困难。本文将介绍一些简便快捷的方法,帮助您将大量照片从iPhone传输到电脑上,轻松管理和保存您的珍贵回忆。

使用iTunes同步照片
使用iTunes是一种常用且便捷的方式,可以帮助您将照片从iPhone传输到电脑上。在电脑上安装并打开iTunes后,通过连接iPhone到电脑,并在“设备”选项中选择您的iPhone。在“照片”选项卡中选择“同步照片”,勾选要同步的相册,并点击“应用”按钮进行同步。
通过iCloud照片库传输
若您已开启iCloud照片库功能,可以直接通过云同步的方式将照片从iPhone传输到电脑上。在iPhone设置中,点击您的AppleID,选择“iCloud”,然后在“照片”选项中开启“iCloud照片库”。在电脑问iCloud网站或使用iCloud桌面应用,即可查看和下载您的照片。
使用第三方文件管理工具
除了iTunes和iCloud,还有许多第三方文件管理工具可以帮助您传输大量照片。iMazing、AnyTrans等软件都提供了方便快捷的照片传输功能。只需安装并连接iPhone到电脑上,选择要传输的照片,然后点击传输按钮,即可将照片导入到电脑上。
使用AirDrop传输照片
若您同时使用一台Mac电脑和iPhone手机,可以使用AirDrop功能直接将照片传输到电脑上。在iPhone的控制中心中启用AirDrop功能,打开电脑上的Finder窗口,并选择“AirDrop”。在iPhone的照片应用中选择要传输的照片,点击分享按钮,选择目标电脑即可进行传输。
通过邮件或信息传输
对于少量的照片,您也可以使用邮件或信息的方式将它们传输到电脑上。只需在iPhone的照片应用中选择要传输的照片,点击分享按钮,选择邮件或信息,并输入电脑的邮件地址或手机号码,即可通过邮件或信息收到照片并下载到电脑上。

使用GooglePhotos备份照片
通过安装并登录GooglePhotos应用,您可以将照片上传到Google云端,并通过网页访问或下载到电脑上。在GooglePhotos应用中选择要上传的照片,点击备份按钮,然后在电脑问GooglePhotos网站,即可轻松管理您的照片。
通过相册应用传输
除了iPhone自带的照片应用,还有许多第三方相册应用可以帮助您传输照片。Google相册、微信等应用都提供了照片传输功能。只需安装并登录相关应用,选择要传输的照片,然后点击分享按钮,即可将照片传输到电脑上。
使用文件共享功能
iPhone的文件应用中提供了文件共享功能,可以将文件直接传输到电脑上。在文件应用中选择要传输的照片,点击分享按钮,选择“保存到文件”,然后连接电脑,在文件资源管理器中找到您的iPhone,即可访问并导入照片。
通过扫描二维码传输
一些文件管理工具和相册应用提供了通过扫描二维码的方式进行照片传输。只需在相关应用中生成二维码,然后在电脑上打开二维码扫描器,扫描iPhone上的二维码,即可实现照片的快速传输。
使用WiFi传输工具
WiFi传输工具可以帮助您在同一网络下,通过WiFi将照片传输到电脑上。PhotoSync和Instashare等应用提供了简便的WiFi传输功能。只需将手机和电脑连接到同一网络,并打开相应应用,选择要传输的照片,即可实现无线传输。
通过云存储服务传输
使用云存储服务如Dropbox、GoogleDrive等,可以将照片上传到云端,然后通过电脑或网页访问进行下载。在相应的云存储应用中选择要上传的照片,点击上传按钮,然后在电脑上登录相应的云存储账户,即可访问并保存照片。
使用相册导出功能
一些相册应用和文件管理工具提供了相册导出功能,可以帮助您将照片批量导出到电脑上。只需在相关应用中选择要导出的相册,点击导出按钮,选择导出格式和保存路径,即可将照片导出到电脑上。
通过插拔式存储设备传输
有些插拔式存储设备如闪存盘、硬盘等可以直接连接到iPhone上,帮助您将照片传输到电脑上。只需将存储设备插入iPhone的闪光灯转接口或Lightning接口,然后打开文件管理器应用,选择要传输的照片,点击导出按钮,即可将照片保存到存储设备。
使用批量传输工具
一些批量传输工具如Shotwell、Photosync等软件可以帮助您一次性将大量照片传输到电脑上。只需安装并打开相应软件,连接iPhone到电脑上,选择要传输的照片,设置目标文件夹和传输方式,即可进行快速的批量传输。
选择适合自己的方法
综上所述,无论是使用iTunes、iCloud、第三方工具还是其他方法,选择适合自己的方法非常重要。根据您的需求和个人情况,选择最适合您的方式来传输大量照片到电脑上,将会极大地方便您的照片管理和回忆保存。
通过本文介绍的多种方法,您可以轻松传输大量照片从iPhone到电脑上,无论是通过iTunes同步、iCloud云同步,还是使用第三方工具或各种传输方式,都能够解决您的照片管理难题。选择适合自己的方法,将大大提高您的照片传输效率,让珍贵的回忆得到更好的保存和管理。
如何快速传输大量照片从iPhone到电脑
在日常生活中,我们拍摄了大量珍贵的照片,并希望将它们安全地备份到电脑上。本文将介绍一些简单快捷的方法,帮助您将大量照片从iPhone传输到电脑上,以确保您的照片始终安全可靠。
1.打开“相册”应用程序
在iPhone上,点击主屏幕上的“相册”应用程序图标,这将打开您保存照片的位置。

2.选择要传输的照片
在相册中,您可以通过滑动浏览照片,并选择要传输到电脑上的照片。
3.连接iPhone和电脑
使用USB线将您的iPhone连接到电脑的USB端口上,确保两者之间建立了稳定的连接。
4.打开“图片”应用程序
在电脑上,打开“图片”应用程序,这是一种默认应用程序,可以导入照片和视频。
5.导入照片
在“图片”应用程序中,选择“导入”选项,并选择您要从iPhone导入的照片。您可以按住“Shift”键并单击多个照片,或者按住“Ctrl”键并单击不连续的照片。
6.确认导入设置
在“图片”应用程序中,您可以选择导入照片的位置和文件夹。确认设置后,点击“导入”按钮开始传输照片。
7.等待传输完成
传输过程可能需要一些时间,具体取决于您选择传输的照片数量和大小。请耐心等待,直到传输完成。
8.检查传输结果
在传输完成后,您可以打开目标文件夹,检查所有照片是否成功传输到电脑上。
9.使用云存储服务
除了通过USB连接传输照片外,您还可以使用云存储服务如iCloud、Google相册等。将照片上传到云存储后,您可以在任何设备问和下载这些照片。
10.选择适合的云存储服务
根据您的需求和预算,选择适合您的云存储服务。比较不同服务商的存储空间和费用,并选择最合适的。
11.下载并安装云存储应用
在iPhone上,下载并安装所选择云存储服务提供商的应用程序。登录并将照片上传到云端。
12.在电脑问云存储
在电脑上,打开云存储服务提供商的网站或应用程序,登录您的帐户,并下载您需要的照片。
13.使用第三方传输工具
除了传统的USB连接和云存储服务,还可以使用第三方传输工具如AirDrop、iMazing等。这些工具通常提供更快速和便捷的传输方式。
14.下载并安装传输工具
根据您选择的传输工具,下载并安装相应的应用程序。确保您的iPhone和电脑都安装了相同的工具。
15.使用传输工具进行照片传输
打开传输工具应用程序,按照其提供的指引将照片从iPhone传输到电脑上。这些工具通常提供更简单和直观的界面,能够帮助您快速完成照片传输。
通过以上几种方法,您可以快速传输大量照片从iPhone到电脑上。无论是使用USB连接、云存储服务还是第三方传输工具,选择最适合您需求的方式,并确保备份好珍贵照片,以防丢失或意外损坏。