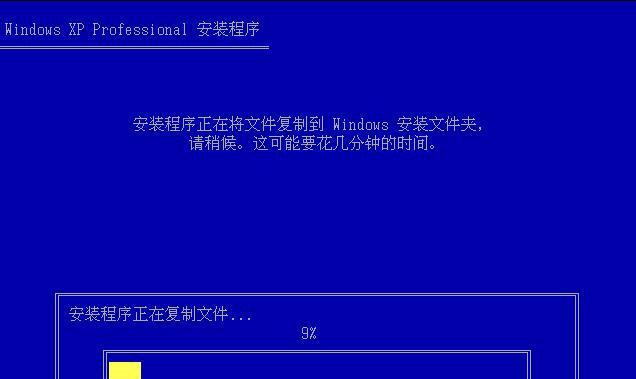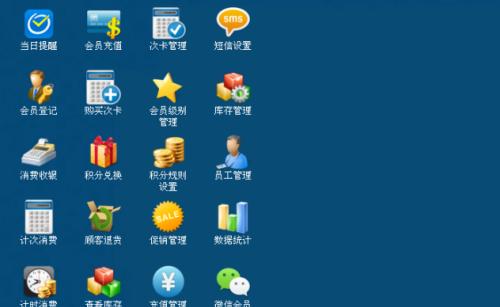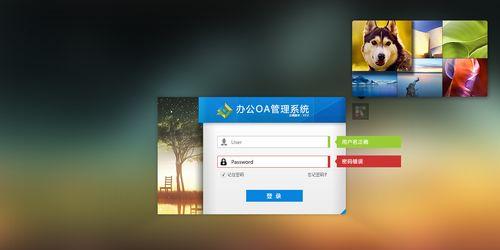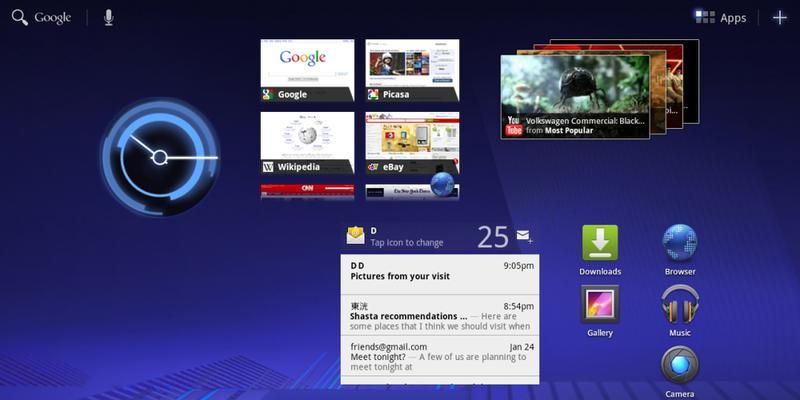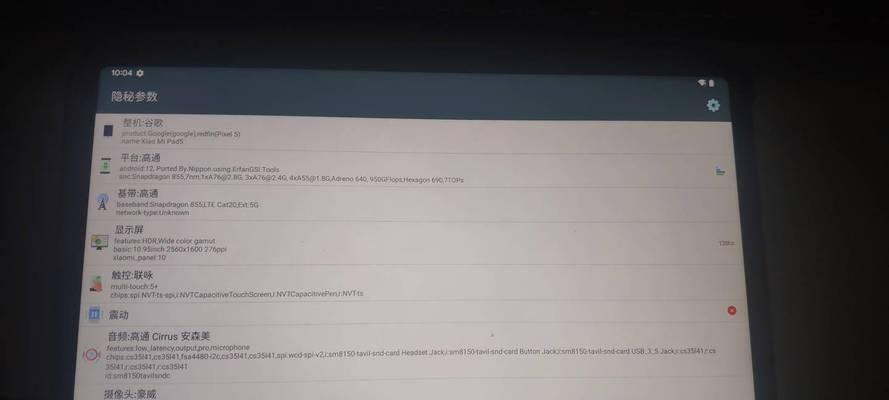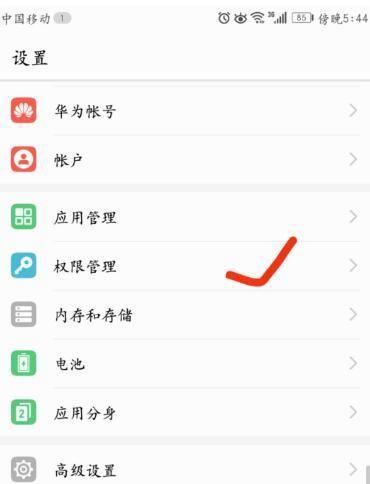在日常办公工作中,经常需要频繁地切换不同的系统和应用程序,不仅浪费了宝贵的时间,还打断了思维的连贯性,降低了工作效率。然而,有一种方法可以帮助我们简化操作流程,提高工作效率,那就是通过按Option键来避免切换系统。本文将介绍如何利用Option键进行快速操作,节省时间成本,提高工作效率。

Option键的功能与作用
Option键,又称为选择键或者Alt键,是Mac电脑上的一个特殊键,其功能非常强大。通过按住Option键并同时点击鼠标或键盘上的其他按键,可以进行一系列的快速操作。在打开菜单时按住Option键,会发现一些菜单选项发生了改变,这些选项通常是一些隐藏或者额外的功能。
Option键的应用场景
Option键的应用场景非常广泛,在各个软件和系统中都有其独特的用途。比如,在浏览器中按住Option键并点击链接,可以在后台打开一个新标签页,而不会切换到新打开的页面。在文本编辑器中,按住Option键并选择一段文字,可以进行多行同时编辑。这些应用场景都可以帮助我们简化操作流程,提高工作效率。
Option键的快捷操作1-文件管理
通过按住Option键并点击文件,可以进行一系列的快速文件管理操作。比如,在Finder中按住Option键并点击某个文件,可以直接复制该文件,并命名为副本。这个操作比先复制文件再粘贴再重命名要简单快捷得多,大大提高了文件管理的效率。
Option键的快捷操作2-文本编辑
在文本编辑工作中,按住Option键可以帮助我们进行一些特殊的文本编辑操作。比如,在文本中按住Option键并拖动鼠标,可以进行多行同时选中,方便批量编辑。还可以在文本中按住Option键并同时点击鼠标,可以进行多处同时插入光标,非常适合进行批量修改。
Option键的快捷操作3-系统设置
除了在软件和应用程序中,Option键在系统设置中也有许多实用的快捷操作。在系统偏好设置中按住Option键并点击某个设置项,可以显示该设置项的详细信息,帮助我们更好地了解和调整系统配置。还可以在系统设置中按住Option键并点击“重启”按钮,可以进入重启选项,方便进行一些系统维护操作。

Option键的快捷操作4-快速切换输入法
对于需要频繁切换输入法的用户来说,按住Option键可以大大提高切换输入法的效率。在默认设置下,按住Option键并同时点击空格键,可以在输入法之间快速切换。这个操作比通过鼠标点击输入法切换图标或者使用键盘快捷键要更加方便快速,帮助我们更流畅地进行多语言输入。
Option键的快捷操作5-多媒体控制
除了在文件管理、文本编辑和系统设置中,Option键还可以用于控制多媒体播放。比如,在iTunes中按住Option键并点击播放按钮,可以将歌曲添加到播放队列的顶部,而不会打断当前正在播放的歌曲。这个功能对于需要频繁管理音乐列表的用户来说非常实用。
Option键的快捷操作6-网络设置
在网络设置中,Option键也有一些实用的快捷操作。比如,在无线网络设置中按住Option键并同时点击Wi-Fi图标,可以显示更多的Wi-Fi网络信息,方便我们选择和连接目标网络。在网络设置中按住Option键并点击“高级”按钮,可以进入高级网络设置,进行更详细的网络配置。
Option键的快捷操作7-快速截图
对于需要频繁截图的用户来说,Option键也提供了一些快速截图的方法。在默认设置下,按住Option键并同时点击Shift和Cmd键,可以进行整个屏幕的截图。还可以按住Option键并同时点击Shift、Cmd和数字3键,可以进行全屏幕截图,并保存为文件。
Option键的快捷操作8-快速重启和关闭
在Mac电脑上进行重启和关闭操作时,按住Option键可以进行一些快速选择。比如,在点击“苹果”菜单时按住Option键,可以看到“重启”选项变为“强制重启”,可以强制关闭正在运行的程序并进行重启。这个操作对于遇到程序卡死等问题的用户来说非常有用。
Option键的快捷操作9-浏览器功能增强
在浏览器中,按住Option键可以帮助我们进行一些功能增强的操作。比如,在点击收藏夹时按住Option键,可以将当前网页添加到收藏夹的特定位置,方便我们进行整理和管理。在点击历史记录时按住Option键,可以打开一个新窗口,显示该网页的完整历史记录。
Option键的快捷操作10-应用程序切换
在多个应用程序之间频繁切换时,按住Option键可以帮助我们进行一些快速切换操作。比如,在使用Cmd+Tab切换应用程序时,按住Option键可以打开“切换窗口”的界面,显示当前应用程序的所有窗口,方便我们选择和切换。
Option键的快捷操作11-快速删除文件
在文件管理中,按住Option键可以帮助我们进行快速删除文件的操作。比如,在Finder中选中一个文件,按住Option键并点击“文件”菜单,可以看到“将文件移到废纸篓”变为“永久删除文件”,可以直接将文件彻底删除。这个操作对于需要频繁清理垃圾文件的用户来说非常方便。
Option键的快捷操作12-文本搜索与替换
在文本编辑工作中,按住Option键可以帮助我们进行快速的文本搜索和替换。比如,在文本编辑器中按住Option键并点击“编辑”菜单,可以看到“查找”变为“查找与替换”,可以同时进行查找和替换操作。这个功能对于需要频繁进行文本处理的用户来说非常实用。
通过按Option键不切换系统,我们可以利用其强大的功能进行快速操作,提高工作效率。无论是文件管理、文本编辑、系统设置还是多媒体控制,Option键都有着丰富的应用场景和实用的快捷操作。希望通过本文的介绍,读者们能够更好地利用Option键,简化操作流程,节省时间成本,提高工作效率。
提升工作效率的小技巧
在日常工作中,我们经常需要切换不同的系统来完成不同的任务,然而这种频繁的切换不仅耗费时间,还会影响我们的工作效率。而今天我将分享一项小技巧,通过按下Mac电脑上的Option键,您将能够在不切换系统的情况下进行各种操作,大大提升工作效率。
1.用Option键快速切换输入法
通过按下Option键,您可以快速切换Mac电脑上的输入法,无需鼠标操作或者在屏幕上找寻输入法切换按钮。

2.切换窗口时不需要通过鼠标点击
按住Option键并连续按下Tab键,您可以在Mac电脑上快速切换不同的窗口,而无需使用鼠标进行点击。
3.Option键加Shift键实现慢速动画效果
在某些情况下,我们希望能够观察到软件或者系统的细节变化,这时可以按住Option键和Shift键同时进行操作,来实现慢速动画效果。
4.Option键调整音量或亮度
按住Option键并按下音量或亮度的快捷键,您可以更精确地调整Mac电脑上的音量或亮度。
5.使用Option键快速截屏
按下Option键和Shift键,并同时按下F5键,您可以快速进行全屏截图操作,无需借助其他截图工具。
6.Option键加箭头键实现快速滚动
在阅读长篇文章或者网页时,您可以按住Option键并配合上下左右箭头键进行快速滚动,提升阅读效率。
7.Option键查看文件夹中的隐藏文件
按住Option键并同时点击Finder菜单栏中的"前往"选项,您将看到隐藏文件夹和文件的选项出现在下拉菜单中。
8.使用Option键复制文件到其他文件夹
按住Option键并将鼠标拖动文件到目标文件夹,您将实现文件的复制操作而非剪切操作。
9.Option键修改菜单栏选项
按住Option键并点击菜单栏上的选项,您将看到某些选项的变化,有时会出现新功能或者额外的选择。
10.Option键更改鼠标样式
在系统偏好设置中,按住Option键并点击"指针与点击"选项,您将发现更多鼠标样式的选择。
11.使用Option键快速调整窗口大小
按住Option键并将鼠标悬停在窗口的边框上,您可以通过拖动鼠标来快速调整窗口的大小。
12.Option键加上删除键实现安全删除文件
在删除文件时按住Option键并同时点击"删除"选项,您将实现对文件的安全删除,避免文件被恢复。
13.Option键加Command键打开应用程序的隐藏选项
在点击应用程序图标时按住Option键和Command键,您将看到某些应用程序菜单栏中的隐藏选项。
14.Option键加Command加Shift键打开应用程序时不恢复窗口
在打开应用程序时按住Option键、Command键和Shift键,您将看到应用程序打开时不会自动恢复上次关闭时的窗口。
15.使用Option键快速刷新网页
在浏览器中按住Option键并同时点击刷新按钮,您将实现对当前网页的快速刷新操作。
通过合理利用Mac电脑上的Option键,我们可以实现许多操作,从而大大提升工作效率。不需要频繁切换系统,只需按下Option键即可完成各种任务,让工作事半功倍。不妨尝试以上这些小技巧,相信您会有更流畅的工作体验。