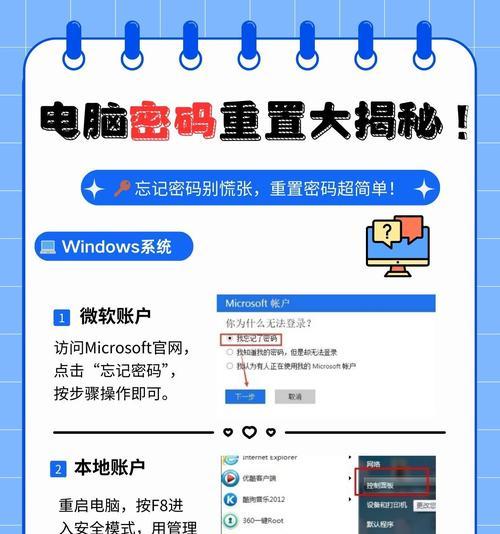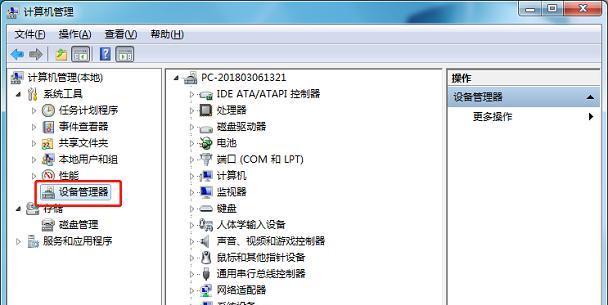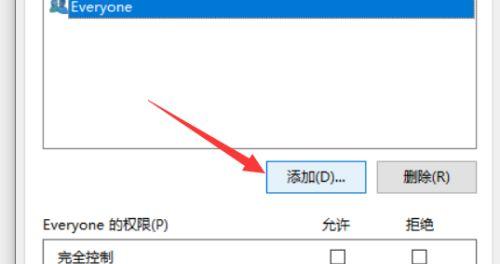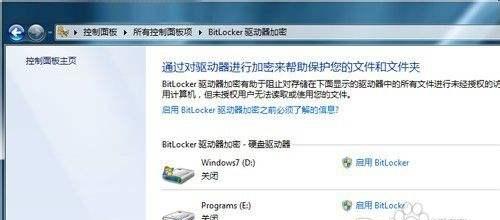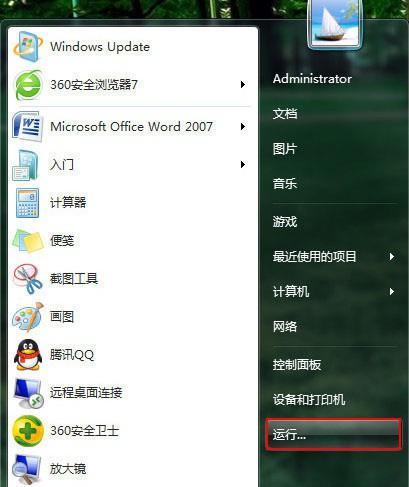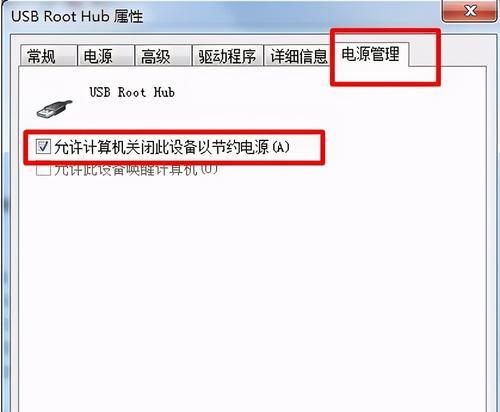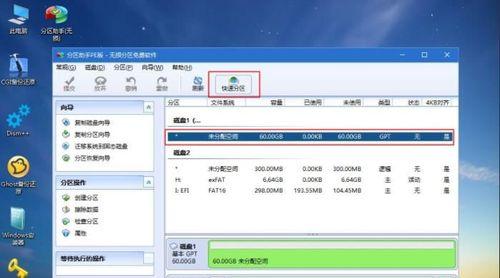在工作和学习中,我们经常需要进行截图来记录重要信息或与他人共享内容。Win7系统作为经典的操作系统之一,也提供了方便快捷的截图功能。本文将介绍Win7系统中的截图快捷键以及使用方法,帮助读者更加高效地进行截图操作。
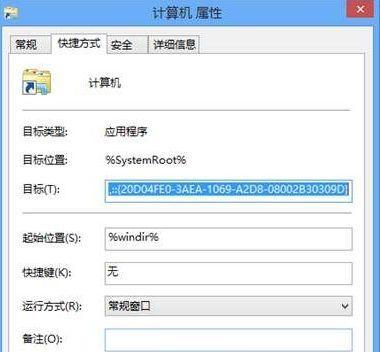
一、快捷键Win+PrtScn
通过同时按下Win键和PrtScn键可以直接进行全屏截图,并自动保存到系统默认的图片目录下。
示例:按下Win+PrtScn键,即可将当前屏幕截图保存至图片目录下。
二、快捷键Alt+PrtScn
通过同时按下Alt键和PrtScn键可以进行当前窗口的截图,同样会自动保存至系统默认的图片目录下。
示例:按下Alt+PrtScn键,即可将当前窗口截图保存至图片目录下。
三、快捷键Shift+PrtScn
通过同时按下Shift键和PrtScn键可以启动截图工具“裁剪工具”,可以自定义截取区域,并对截图进行编辑和保存。
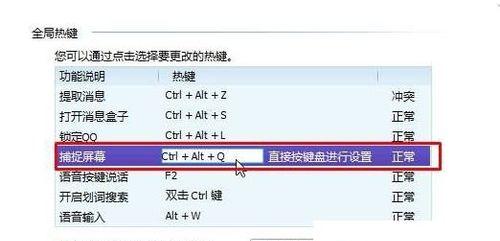
示例:按下Shift+PrtScn键,即可启动截图工具“裁剪工具”,选择所需区域进行截图并进行编辑。
四、快捷键Win+Shift+S
通过同时按下Win键、Shift键和S键可以启动Win7系统自带的新截图工具,可以选择截取整个屏幕、当前窗口或自定义区域,并对截图进行编辑和保存。
示例:按下Win+Shift+S键,即可启动新截图工具,选择所需区域进行截图并进行编辑。
五、快捷键Ctrl+PrtScn
通过同时按下Ctrl键和PrtScn键可以将当前屏幕截图复制到剪贴板中,方便后续粘贴使用。
示例:按下Ctrl+PrtScn键,即可将当前屏幕截图复制至剪贴板。
六、快捷键Win+Alt+PrtScn
通过同时按下Win键、Alt键和PrtScn键可以截取当前活动窗口的截图,并将其保存至系统默认的图片目录下。
示例:按下Win+Alt+PrtScn键,即可截取当前活动窗口的截图保存至图片目录下。
七、截图后的保存路径
Win7系统中,使用以上快捷键进行截图后,截图默认保存在以下路径:C:\Users\用户名\Pictures\Screenshots。
示例:通过使用快捷键进行截图后,可在路径C:\Users\用户名\Pictures\Screenshots找到截图文件。
八、快捷键的应用场景
根据不同的截图需求,选择合适的快捷键可以提高工作效率。全屏截图适用于需要记录整个屏幕内容的情况,当前窗口截图适用于只关注当前窗口的内容,而裁剪工具和新截图工具则可以根据需求自定义截取区域。
示例:根据不同的应用场景,选择合适的截图快捷键可以提高工作效率。
九、截图后的编辑和分享
Win7系统提供了基本的截图编辑功能,如画笔、文字、马赛克等。同时,我们还可以通过邮件、即时通讯工具或云服务将截图分享给他人。
示例:通过截图工具自带的编辑功能,我们可以对截图进行标记、涂鸦等操作,并将其保存或分享给他人。
十、截图工具的其他设置
除了快捷键截图外,Win7系统还提供了一些其他设置,如调整截图文件的格式、更改保存路径等。
示例:在Win7系统的设置中,我们可以调整截图保存的格式为JPEG、PNG等,并可以自定义截图保存路径。
十一、如何查看截图
我们可以通过资源管理器或图片查看软件打开保存的截图文件进行查看。
示例:通过打开资源管理器,在图片目录下找到对应的截图文件,双击即可使用默认图片查看软件进行查看。
十二、常见问题及解决方法
在使用截图功能过程中,可能会遇到一些问题,如截图无反应、保存失败等。此时,我们可以尝试重启电脑、检查系统设置或使用其他截图工具等方法来解决问题。
示例:若遇到截图无反应的情况,可以尝试重新按下快捷键或重启电脑后再进行操作。
十三、截图工具的替代方案
除了Win7系统自带的截图功能,还有许多第三方截图工具可供选择,如Snipaste、Greenshot等。这些工具功能更加丰富,可以满足更多个性化需求。
示例:如果对Win7系统自带的截图功能不满意,可以尝试安装第三方截图工具来满足个性化需求。
十四、截图的使用技巧
除了快捷键截图外,还可以使用一些技巧来提高截图效率,如使用定时器、捕捉下拉菜单等。
示例:在进行截图操作时,我们可以使用定时器来延迟截图操作,或使用其他截图工具来捕捉下拉菜单等特殊场景。
十五、
通过本文的介绍,我们了解了Win7系统中实现截图的快捷键及使用方法。快捷键截图是一种简便快速的方式,可以提高我们的工作效率。希望读者可以根据不同需求选择合适的截图方法,并在工作和学习中充分利用这一功能。
Win7截图快捷键大全
在使用电脑时,经常需要进行截图来记录屏幕上的重要信息或与他人分享。Win7系统作为一款广泛应用的操作系统,其提供了许多方便快捷的截图方法。本文将详细介绍Win7系统中常用的截图快捷键以及使用方法,帮助读者更高效地进行截图操作。
一:全屏截图(Ctrl+PrintScreen)
使用Ctrl+PrintScreen快捷键可以在Win7系统中全屏截图。按下快捷键后,系统会将当前屏幕内容保存至剪贴板中,然后可以通过粘贴(Ctrl+V)到其他应用程序中进行进一步编辑或保存。
二:截取当前窗口(Alt+PrintScreen)
如果只需要截取当前活动窗口的内容,可以使用Alt+PrintScreen快捷键。按下快捷键后,系统会将当前活动窗口的截图保存至剪贴板中,可以直接粘贴到其他应用程序中进行编辑和保存。

三:局部区域截图(Win+Shift+S)
对于需要截取局部区域的情况,可以使用Win+Shift+S快捷键。按下快捷键后,屏幕会变暗,并显示一个十字形的截图工具。通过拖动鼠标选择需要截取的区域,截图将自动保存至剪贴板中。
四:截取特定窗口(Alt+Tab+PrintScreen)
有时候需要截取指定的窗口,可以使用Alt+Tab快捷键切换到目标窗口,然后按下PrintScreen键进行截图。这种方法适用于需要截取多个窗口时,可依次切换并截取。
五:定时截图(Win+Shift+S)
在一些特定场景下,可能需要延迟一段时间后进行截图。使用Win+Shift+S快捷键,选择"延迟截图"选项,系统将在指定时间后进行截图。这对于需要预留时间准备窗口或菜单的情况非常有用。
六:使用SnippingTool进行截图
Win7系统还提供了一个强大的截图工具——SnippingTool。通过开始菜单或搜索栏找到SnippingTool并打开,可以进行更多高级的截图操作,如自定义截图区域、绘制标记、保存到文件等。
七:利用截图工具进行截图编辑
在完成截图后,可以使用其他截图编辑工具进行进一步的编辑和标注。常见的截图编辑工具包括微软自带的画图工具、AdobePhotoshop等,通过这些工具可以添加文字、箭头、矩形等标记,使截图更加清晰明了。
八:保存截图到指定文件夹
如果经常进行截图操作,并希望将截图保存到指定文件夹中,可以在SnippingTool中进行设置。打开SnippingTool后,点击“选项”菜单,在弹出的窗口中选择“保存截图”的默认文件夹路径,以便快速保存截图到指定位置。
九:将截图粘贴到Word文档中
当需要将截图插入到Word文档中时,可以直接使用Ctrl+V将剪贴板中的截图粘贴到Word文档中。在Word中可以调整截图大小、位置,并进行相关的编辑和格式化操作。
十:将截图发送至邮件或即时通讯工具
有时候需要将截图通过邮件或即时通讯工具发送给他人。在完成截图后,可以直接粘贴到邮件正文或聊天窗口中,以便方便地与他人分享所需信息。
十一:使用截图软件进行高级操作
除了系统自带的截图工具外,还有许多第三方截图软件提供更多高级的截图功能。GreenShot、Snagit等软件可以进行滚动截图、延时截图、自动保存等操作。
十二:将截图上传至云端存储
为了方便多设备访问和分享,可以将截图上传至云端存储服务,如OneDrive、GoogleDrive等。通过上传截图到云端,可以随时随地获取和共享截图。
十三:如何截取游戏界面
在进行游戏时,有时需要截取游戏界面中的精彩瞬间。大部分游戏会有自带的截图功能,可以通过游戏内设置或快捷键进行截图。如果游戏没有自带的截图功能,可以使用第三方软件进行游戏截图。
十四:如何使用Win7自带的视频录制工具
Win7系统还提供了一个内置的视频录制工具——问题步骤记录器。通过该工具可以录制屏幕活动并生成视频文件,非常适合进行教学演示、游戏攻略录制等操作。
十五:小贴士及注意事项
-部分快捷键可能在不同版本的Win7系统中有所差异,请根据实际情况使用。
-快捷键需要在活动窗口或桌面上生效,某些程序可能会占用快捷键导致无效。
-运行截图工具时请确认其兼容性,并注意在合法授权的前提下使用软件。
Win7系统提供了多种快捷键和截图工具,使截图操作更加简便高效。通过掌握这些快捷键和工具,可以轻松进行各种截图需求,提高工作效率。同时,注意使用截图工具时的注意事项,以保证合法使用并防止不必要的麻烦。