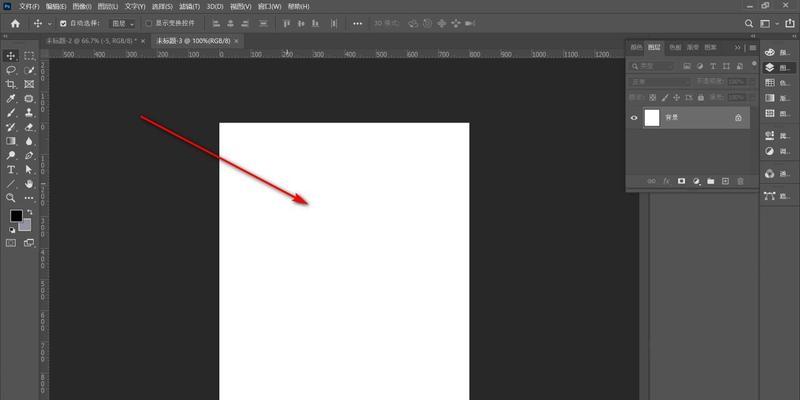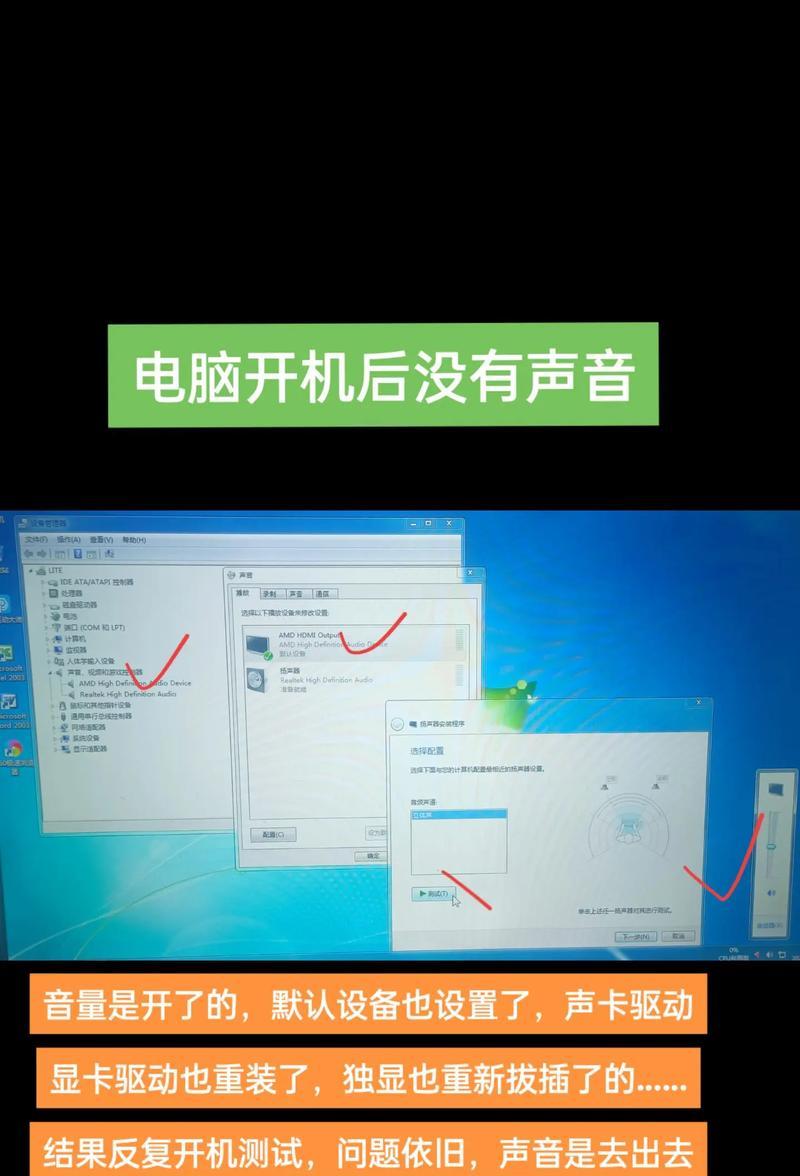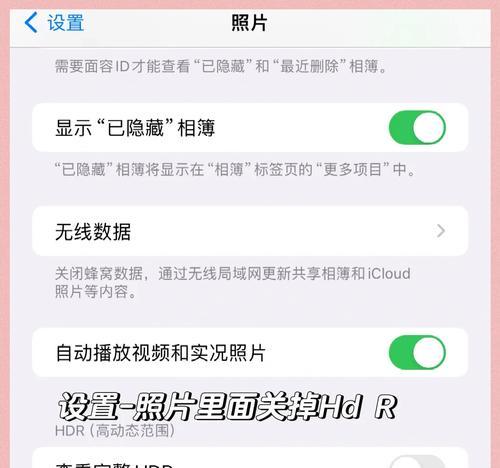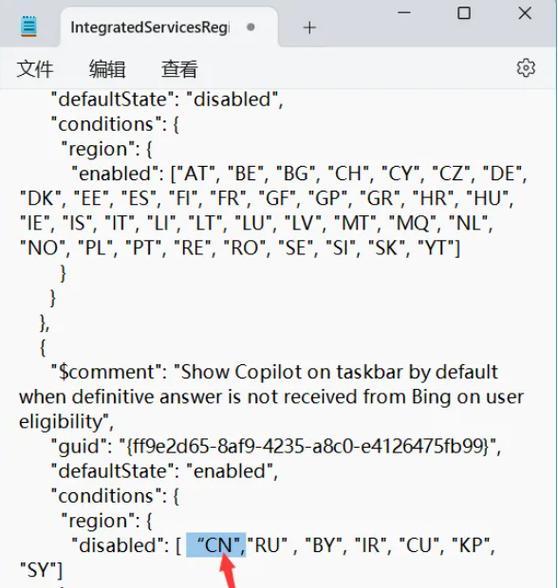在日常使用电脑的过程中,我们经常会遇到一些文件夹无法删除的情况,这给我们的工作和生活带来了不便。本文将介绍一些解决电脑文件夹无法删除问题的方法,帮助读者快速解决这一困扰。

检查文件夹是否被占用
我们需要检查文件夹是否被其他程序占用,导致无法删除。可以通过打开任务管理器,查看是否有相关程序在运行。如果有,我们可以尝试关闭这些程序或者重启电脑再次尝试删除文件夹。
以管理员身份运行
有时候,我们可能没有足够的权限来删除某些文件夹。这时,可以尝试以管理员身份运行电脑,在管理员模式下删除文件夹。右键点击文件夹,选择“以管理员身份运行”,再次尝试删除文件夹。
使用命令提示符删除文件夹
如果以上方法仍然无法删除文件夹,我们可以尝试使用命令提示符来删除。打开命令提示符窗口,输入命令“cd文件夹路径”进入到要删除的文件夹所在位置,然后输入命令“rd文件夹名称”删除文件夹。
检查文件夹属性
有时候,文件夹的属性设置会导致无法删除。我们可以右键点击文件夹,选择“属性”,在属性窗口中检查文件夹的属性设置。确保文件夹没有被设置为只读或者隐藏,这样可能就能够顺利删除文件夹。
使用专业的文件删除工具
如果以上方法都无法解决问题,我们可以考虑使用专业的文件删除工具来帮助我们删除无法删除的文件夹。这些工具通常具有更强大的删除能力,能够彻底清除无法删除的文件夹。

安全模式下删除文件夹
有时候,某些文件夹可能在正常模式下无法被删除,但在安全模式下却可以。我们可以尝试重启电脑进入安全模式,再次尝试删除文件夹。
清理系统垃圾文件
系统垃圾文件可能会导致一些文件夹无法被删除。我们可以使用系统自带的磁盘清理工具或者第三方清理软件来清理系统垃圾文件,然后再尝试删除文件夹。
更新操作系统
有时候,操作系统的一些问题可能导致文件夹无法删除。我们可以尝试更新操作系统到最新版本,然后再次尝试删除文件夹。
检查磁盘错误
磁盘错误可能会导致文件夹无法删除。我们可以使用磁盘检查工具来检查磁盘是否存在错误,并进行修复。修复后再尝试删除文件夹。
杀毒软件扫描
某些病毒或恶意软件可能会导致文件夹无法删除。我们可以使用杀毒软件进行全盘扫描,清除病毒后再尝试删除文件夹。
删除文件夹的临时文件
有时候,文件夹的临时文件可能会导致无法删除。我们可以进入文件夹所在位置,找到并删除与该文件夹相关的临时文件,然后再次尝试删除文件夹。
重命名文件夹
如果文件夹的命名存在问题,也可能导致无法删除。我们可以尝试对文件夹进行重命名,然后再尝试删除重命名后的文件夹。
备份重要文件后重新格式化磁盘
如果以上方法都无法解决问题,我们可以考虑将文件夹中的重要文件备份后,重新格式化磁盘。重新格式化后,再重新创建文件夹,将备份的文件恢复。
寻求专业技术支持
如果所有方法都无法解决问题,我们可以寻求专业技术支持。向电脑维修专业人员咨询或寻求电脑论坛上的帮助,他们可能会提供更具体的解决方案。
在遇到电脑文件夹无法删除的问题时,我们可以尝试多种方法来解决。检查文件夹是否被占用或者权限不足;尝试使用管理员模式、命令提示符等方法删除文件夹;如果仍然无效,可以考虑使用专业工具、安全模式、清理系统垃圾文件等方法。如果问题仍然存在,可以尝试更新操作系统、检查磁盘错误、杀毒软件扫描等方法。当所有方法都无效时,可以备份重要文件后重新格式化磁盘或者寻求专业技术支持。通过这些方法,相信读者可以顺利解决电脑文件夹无法删除的问题。
电脑文件夹无法删除的解决方法
在日常使用电脑的过程中,我们常常会遇到一些问题,例如某些文件夹无法被删除。这种情况可能会导致我们无法释放硬盘空间,影响工作效率。本文将针对电脑文件夹无法删除的问题进行分析,并提供一些解决方法。
确认文件夹是否被占用
检查文件夹权限设置
关闭可能导致无法删除的程序
查找并结束相关的进程
使用安全模式删除文件夹
使用命令行删除文件夹
尝试修改文件夹属性
修复操作系统错误
检查磁盘错误
重启电脑并尝试删除文件夹
更新操作系统或软件版本
使用第三方工具删除文件夹
备份文件夹后重新格式化磁盘
寻求专业帮助
预防电脑文件夹无法删除的措施
确认文件夹是否被占用
在删除文件夹之前,我们需要确认该文件夹是否被其他程序占用。有时候,某个程序可能会锁定文件夹,导致无法删除。这种情况下,我们可以尝试关闭相关的程序,再次尝试删除。
检查文件夹权限设置
文件夹的权限设置可能会限制对其进行删除操作。我们可以右键点击文件夹,选择“属性”,在“安全”选项卡中查看权限设置。如果没有足够的权限,可以尝试更改权限设置,使自己具有删除该文件夹的权限。
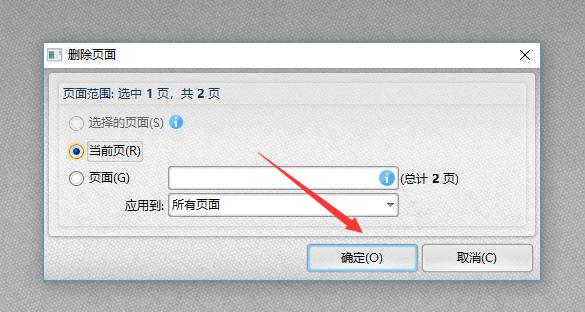
关闭可能导致无法删除的程序
有时候,一些程序可能会占用文件夹并阻止其被删除。我们可以通过打开任务管理器,查找并关闭相关的程序。然后尝试删除文件夹。
查找并结束相关的进程
如果关闭程序无法解决问题,我们可以尝试查找并结束相关的进程。通过打开任务管理器,在“进程”选项卡中找到与文件夹相关的进程,右键点击并选择“结束任务”,再次尝试删除文件夹。
使用安全模式删除文件夹
在安全模式下启动电脑,可以排除一些软件冲突和系统错误。我们可以尝试在安全模式下删除无法删除的文件夹。
使用命令行删除文件夹
命令行工具可以提供更多的操作权限和灵活性。我们可以打开命令提示符,使用“rmdir”命令删除文件夹。输入命令后按下回车键,即可尝试删除。
尝试修改文件夹属性
有时候,文件夹的属性设置可能会导致无法删除。我们可以右键点击文件夹,选择“属性”,在“属性”选项卡中取消勾选“只读”选项,然后再次尝试删除文件夹。
修复操作系统错误
操作系统错误可能会导致一些奇怪的问题出现,包括无法删除文件夹。我们可以运行系统自带的故障排除工具,尝试修复操作系统错误。
检查磁盘错误
磁盘错误也可能导致文件夹无法删除。我们可以运行磁盘检查工具,检查并修复磁盘错误。这样可以确保磁盘正常运行,再次尝试删除文件夹。
重启电脑并尝试删除文件夹
有时候,简单的重启操作就能解决问题。我们可以尝试重新启动电脑,并再次尝试删除文件夹。
更新操作系统或软件版本
某些操作系统或软件版本可能存在一些bug或问题,导致无法删除文件夹。我们可以尝试更新操作系统或软件的最新版本,以修复这些问题。
使用第三方工具删除文件夹
如果上述方法都无法解决问题,我们可以尝试使用一些专门的第三方工具来删除文件夹。这些工具通常拥有更强大的删除功能,可以绕过一些限制。
备份文件夹后重新格式化磁盘
如果文件夹无法被删除,我们可以尝试先备份文件夹中的重要数据,然后重新格式化磁盘。重新格式化后,可以清除所有数据并恢复到初始状态,再次尝试删除文件夹。
寻求专业帮助
如果以上方法都无法解决问题,我们可以寻求专业帮助。向电脑维修专家或技术支持团队咨询,并请他们提供解决方案。
预防电脑文件夹无法删除的措施
为了避免电脑文件夹无法删除的问题再次发生,我们可以采取一些预防措施,如定期清理无用的文件夹、安装可靠的杀毒软件、定期维护操作系统等。
电脑文件夹无法删除可能是由于多种原因导致的。本文介绍了15种解决方法,包括确认文件夹占用情况、检查权限设置、关闭相关程序、使用安全模式等。希望读者能够根据实际情况选择适合自己的解决方法,顺利解决电脑文件夹无法删除的问题。同时,也提醒大家要定期备份重要数据,以免发生意外情况导致数据丢失。