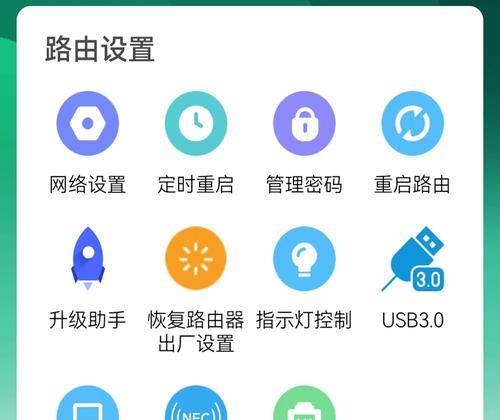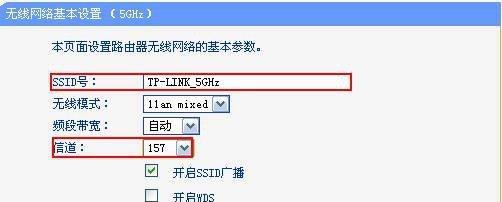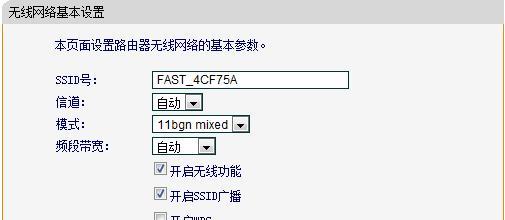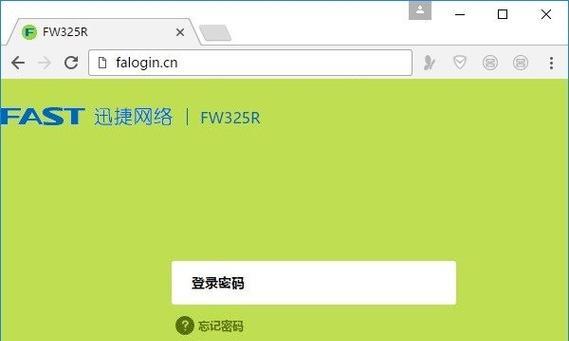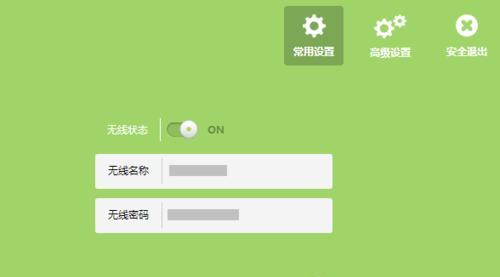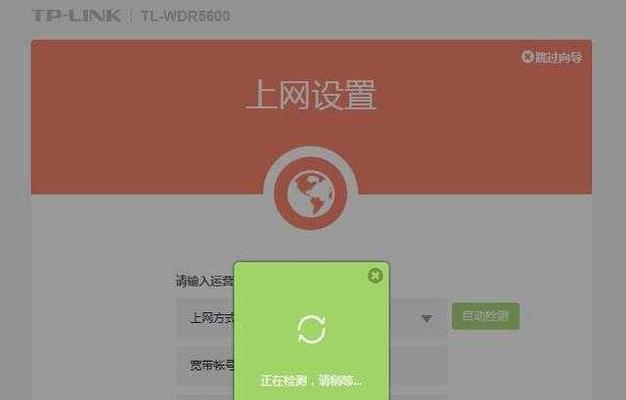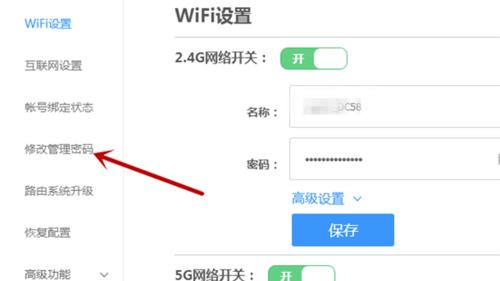随着互联网的普及和无线网络的广泛应用,路由器已经成为我们生活中必不可少的设备之一。然而,在某些特殊情况下,比如没有网络的情况下,我们仍然需要进入路由器的设置界面进行一些配置。本文将探讨如何在没有网络的情况下,通过本地连接方式进入路由器的设置界面。
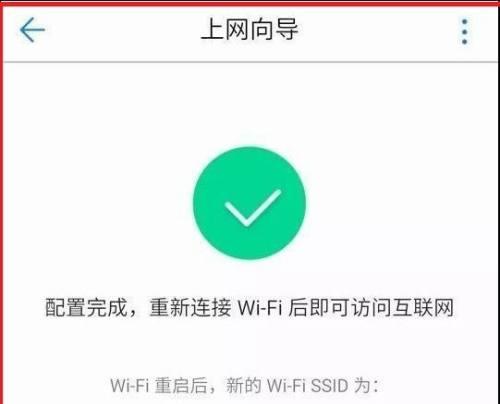
确保计算机和路由器连接正常
在没有网络的情况下,首先要确保计算机和路由器之间的本地连接是正常的。可以通过查看计算机的网络适配器设置,确认本地连接已经正确启用,并且已经分配到了一个有效的IP地址。
查找默认网关IP地址
默认网关IP地址是我们进入路由器设置界面的关键信息。可以通过打开命令提示符,输入“ipconfig”命令,查找到本地连接的默认网关IP地址。
在浏览器中输入默认网关IP地址
打开浏览器,在地址栏中输入刚才查找到的默认网关IP地址,并按下回车键。这样,我们就能够尝试进入路由器的设置界面了。
输入默认登录信息
在进入路由器设置界面之前,需要输入默认的登录信息。通常情况下,默认的用户名和密码可以在路由器的说明书或者背面的标签上找到。输入正确的用户名和密码后,点击登录按钮。
进入路由器设置界面
如果输入的登录信息正确,我们将成功进入路由器的设置界面。这个界面中包含了各种配置选项,如无线网络设置、安全性设置、端口转发等。根据自己的需要进行相应的设置。
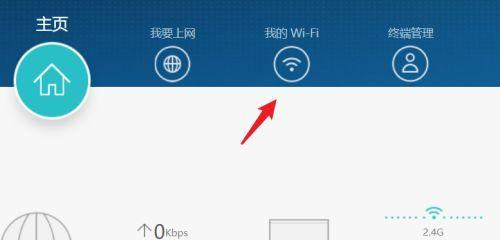
配置无线网络
在路由器设置界面中,我们可以根据自己的需求配置无线网络。可以设置无线网络的名称、加密方式、密码等信息,以确保网络安全性和稳定性。
设置访问控制
为了进一步增强网络安全性,我们可以在路由器设置界面中设置访问控制。可以限制某些设备的访问权限,只允许特定的设备连接到路由器。
进行端口转发
如果需要在没有网络的情况下进行某些特定的网络应用,比如远程桌面、FTP服务器等,可以在路由器设置界面中进行端口转发的配置,以实现设备之间的通信。
配置DHCP服务器
DHCP服务器负责为局域网中的设备分配IP地址。在路由器设置界面中,我们可以配置DHCP服务器的相关参数,如起始IP地址、子网掩码、租期等。
设置网络共享
在路由器设置界面中,我们还可以进行网络共享的配置。可以设置文件共享、打印机共享等,方便局域网内的设备之间进行数据传输和资源共享。
更新固件
路由器的固件是指其内部的软件程序,更新固件可以提高路由器的性能和稳定性。在路由器设置界面中,我们可以检查并更新固件,以确保路由器始终处于最新的状态。
保存设置
在完成所有的配置之后,一定要记得保存设置。通常情况下,在路由器设置界面中会有一个“保存”或者“应用”按钮,点击这个按钮可以将我们所做的修改永久保存到路由器中。
重新启动路由器
在进行了一系列的配置之后,为了使修改生效,我们需要重新启动路由器。可以在路由器设置界面中找到“重启”或者“重新启动”按钮,点击之后等待一段时间,直到路由器重新启动完成。
测试网络连接
在重新启动路由器之后,我们可以进行网络连接的测试。尝试连接无线网络或者使用有线连接的设备,检查网络是否正常工作,以及之前所做的配置是否生效。
在没有网络的情况下,我们仍然可以通过本地连接方式进入路由器的设置界面进行一系列的配置。通过以上步骤,我们可以配置无线网络、设置访问控制、进行端口转发等操作,以满足我们在特殊情况下的需求。同时,要记得保存设置并重新启动路由器,以确保所做的修改生效并且网络正常工作。
没有网络条件下
在没有网络的情况下,我们通常无法通过常规的方式登录到路由器的设置界面来进行相关设置。然而,我们仍然可以利用一种本地连接的方式来实现这一目标。接下来,我们将介绍如何在没有网络的情况下进入路由器设置界面。
一:准备工作
确保你的计算机或者设备与路由器已经连接,可以通过网线将计算机和路由器直接相连,或者通过无线局域网连接。确保这一步骤已经完成。
二:查找默认网关
打开命令提示符窗口,在Windows操作系统中,可以通过按下Win键+R键,然后输入"cmd"并按下回车键来打开命令提示符窗口。在命令提示符窗口中,输入"ipconfig"并按下回车键来查找默认网关。默认网关通常显示为一组数字,如192.168.1.1。
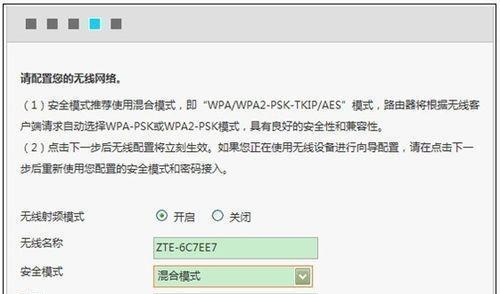
三:打开浏览器
打开任意一个浏览器,比如GoogleChrome、MozillaFirefox或者InternetExplorer等等。在浏览器的地址栏中输入默认网关地址,然后按下回车键。
四:输入用户名和密码
在浏览器中输入默认网关地址后,会弹出一个登录界面。在登录界面中,输入路由器的用户名和密码。通常情况下,用户名为"admin",密码为空。如果你之前修改过用户名和密码,请输入正确的用户名和密码。
五:进入路由器设置界面
输入正确的用户名和密码后,点击登录或者进入按钮,即可成功进入路由器的设置界面。
六:设置无线网络
在路由器设置界面中,你可以进行各种设置,如设置无线网络的名称(SSID)、密码、加密方式等等。根据自己的需求进行相应的设置。
七:设置LAN口
你还可以设置LAN口的IP地址、子网掩码、DHCP服务等。这些设置将直接影响到你的网络连接。
八:设置端口转发
如果你需要进行端口转发,比如设置某个端口用于远程访问或者开启某个特定服务,你可以在路由器设置界面中找到相关选项,并进行相应的设置。
九:设置家长控制
家长控制功能可以帮助你限制或者控制家庭成员的上网时间、网站访问权限等。在路由器设置界面中找到相应选项,并进行设置。
十:设置QoS
如果你需要优化网络带宽分配,可以在路由器设置界面中找到QoS(QualityofService)选项,并进行相应的设置。
十一:保存设置
在完成所有需要设置的项目后,不要忘记保存你的设置。通常,路由器设置界面中会有一个“保存”或者“应用”按钮,点击它将保存你的设置并使其生效。
十二:退出设置界面
当你完成了所有的设置后,可以点击界面上的“退出”按钮或者关闭浏览器窗口来退出路由器设置界面。
十三:检查设置是否生效
在退出路由器设置界面后,重新打开浏览器,尝试访问一些网站,检查你的设置是否生效。
十四:重新连接网络
完成所有设置后,你可以重新连接你的计算机或者设备到路由器上,以便享受你刚刚设置好的网络。
十五:
尽管没有网络条件下进入路由器设置界面可能会有些困难,但是通过利用本地连接方式,我们仍然能够顺利完成相应的设置。只需按照上述步骤,输入正确的用户名和密码,即可进入路由器设置界面并进行相关设置。记得保存你的设置,并检查是否生效。希望这些步骤能够帮助你成功进入路由器设置界面并进行所需设置。