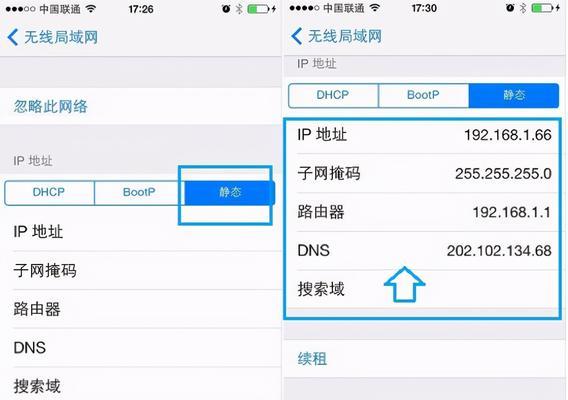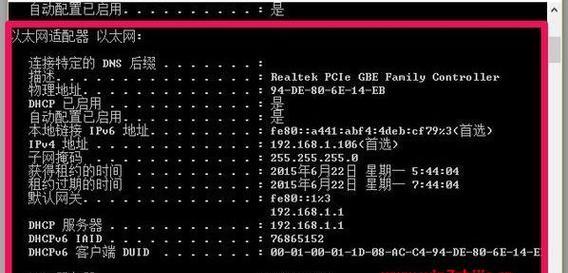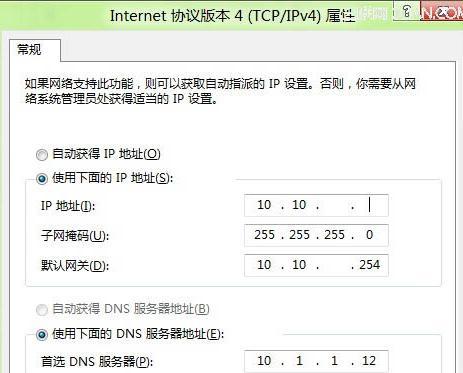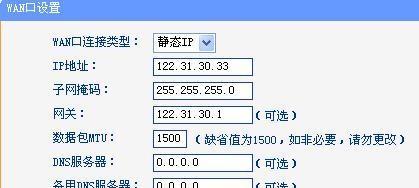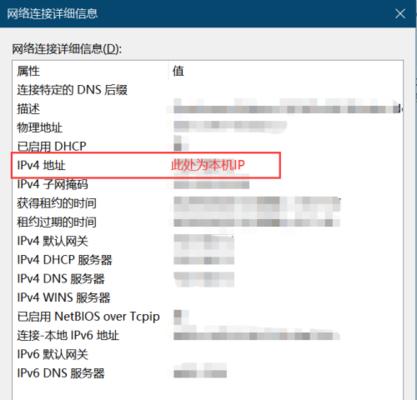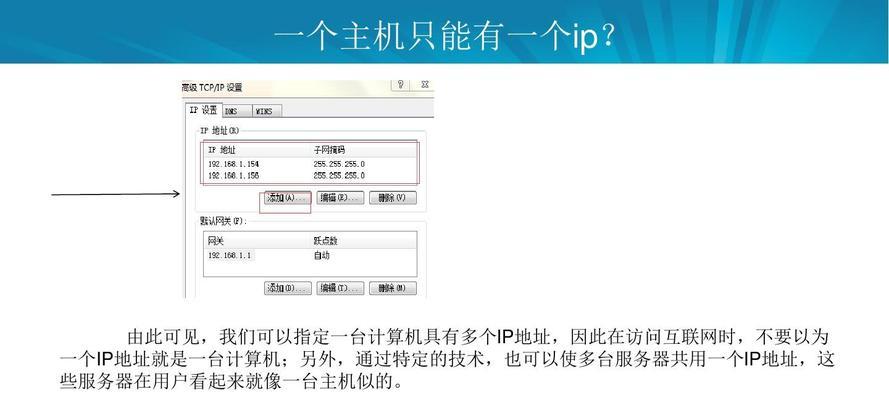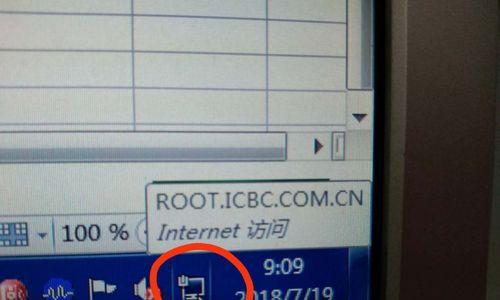在进行网络连接或故障排查时,了解电脑的IP地址是非常重要的。本文将详细介绍如何查询电脑IP地址的方法,帮助读者轻松获取所需信息。
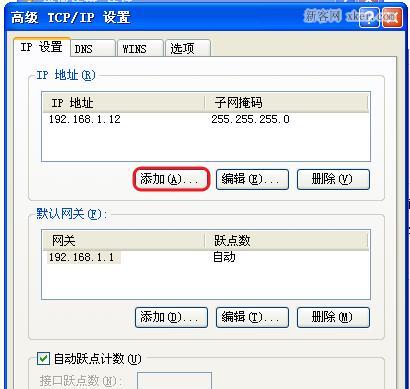
通过命令提示符查询IP地址
在电脑左下角的搜索框中输入“cmd”,打开命令提示符窗口。在窗口中输入“ipconfig”命令,即可显示出本机的IP地址、子网掩码等信息。
通过网络设置查看IP地址
在电脑任务栏上点击右下角的网络图标,选择“打开网络和共享中心”。在弹出的窗口中,点击左侧的“更改适配器设置”。右击当前网络连接,选择“状态”,在弹出的对话框中点击“详细信息”,即可查看IP地址等相关信息。
通过第三方软件获取IP地址
有许多免费的第三方软件可以帮助你快速获取IP地址。IPScanner等工具可以自动扫描网络中的设备并显示其IP地址。
通过路由器管理界面查看连接设备IP地址
在浏览器中输入路由器的IP地址,进入路由器管理界面。在管理界面中可以找到连接到该路由器的所有设备的IP地址和其他相关信息。
通过网络工具查询IP地址
网络工具如Wireshark、Nmap等可以帮助你获取网络上所有设备的IP地址、MAC地址和其他详细信息。
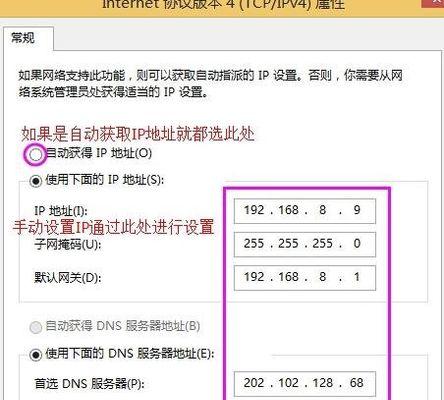
通过网站查询IP地址
一些网站提供IP地址查询服务,你只需要在其界面中输入相应的信息即可获取电脑IP地址。
通过邮件查看IP地址
有时候,你可能会收到一封邮件,其中包含发件人的IP地址。通过查看邮件头部信息,你就可以获取到该电脑的IP地址。
通过远程连接软件查询IP地址
如果你正在远程连接另一台电脑,连接软件通常会显示被连接电脑的IP地址。
通过查看网络共享文件夹属性获取IP地址
在电脑上打开“此电脑”,右击任意文件夹选择“属性”,在弹出的对话框中点击“共享”选项卡,即可查看与该文件夹共享的其他设备的IP地址。
通过查看网卡物理地址获取IP地址
在命令提示符窗口中输入“ipconfig/all”命令,即可显示出本机网卡的物理地址,也称为MAC地址。通过MAC地址可以获取设备的IP地址。
通过查询网络路由表获取IP地址
在命令提示符窗口中输入“routeprint”命令,即可显示出本机的网络路由表,包括网关和相关的IP地址信息。
通过查看网络连接属性获取IP地址
在电脑右下角网络图标上右键点击“打开网络和共享中心”,然后点击左侧的“更改适配器设置”。右击当前网络连接,选择“属性”,在弹出的对话框中点击“Internet协议版本4(TCP/IPv4)”选项,即可查看该连接的IP地址。
通过查看DHCP租约获取IP地址
在命令提示符窗口中输入“ipconfig/all”命令,查找“租约获得”和“租约过期”字段,即可获取当前电脑的IP地址。
通过查询网络设备列表获取IP地址
在命令提示符窗口中输入“arp-a”命令,即可显示本地网络上所有已连接设备的IP地址和MAC地址。
本文介绍了15种查询电脑IP地址的方法,包括通过命令提示符、网络设置、第三方软件、路由器管理界面等多种途径。无论是对于普通用户还是专业人士,这些方法都非常实用,可以帮助大家准确获取所需的IP地址信息。无论你是需要连接其他设备,还是进行网络排查,都可以轻松找到电脑IP地址。
如何查询电脑的IP地址
在网络连接的世界中,每台电脑都有一个唯一的IP地址,它可以用来识别并定位电脑的位置。但是,许多人并不清楚如何找到自己电脑的IP地址。本文将介绍一些简单有效的方法,帮助你轻松查询电脑的IP地址。
1.使用命令行查询IP地址
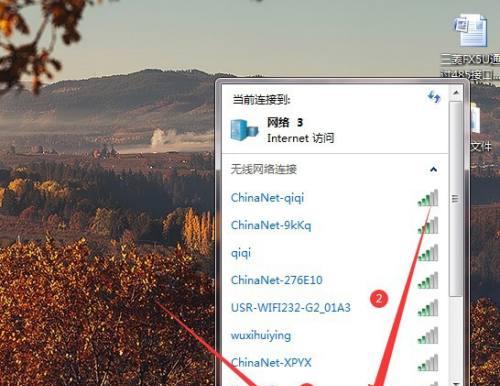
使用命令提示符或终端窗口可以方便地查询电脑的IP地址。在Windows操作系统中,打开命令提示符并输入“ipconfig”命令,即可显示出本地连接的IP地址、子网掩码等详细信息。
2.在网络设置中查找IP地址
在Windows操作系统中,可以通过打开“控制面板”-“网络和共享中心”-“更改适配器设置”来查找电脑的IP地址。选择当前正在使用的网络连接,右键点击并选择“状态”,然后点击“详细信息”按钮,即可找到本地连接的IPv4地址。
3.通过网页工具查询IP地址
有许多网页工具可以帮助你查询电脑的IP地址,只需要在浏览器中搜索“查询IP地址”,打开任意一个网页工具,它会自动显示出你的电脑IP地址以及其他相关信息。
4.使用路由器管理页面查看IP地址
如果你使用的是家庭无线网络,可以通过登录路由器管理页面来查看所有设备的IP地址。打开浏览器,在地址栏中输入路由器的IP地址,登录路由器管理页面后,找到连接设备列表,即可查看每个设备的IP地址。
5.通过网络诊断工具获取IP地址
许多操作系统都提供了网络诊断工具,通过这些工具可以轻松获取电脑的IP地址。在Windows系统中,可以通过打开“控制面板”-“网络和共享中心”-“故障排除”来运行网络诊断工具,它会自动显示出电脑的IP地址。
6.通过第三方应用程序查询IP地址
除了系统自带的工具外,还有许多第三方应用程序可以帮助你查询电脑的IP地址。一些网络工具软件、IP查找软件等,只需下载并安装这些应用程序,它们会自动为你提供电脑的IP地址信息。
7.通过命令行工具获取公网IP地址
如果你想查询电脑所连接到的公网IP地址,可以使用一些命令行工具。在Windows系统中,可以使用“nslookup”命令或者“tracert”命令来查找公网IP地址。
8.通过邮件服务提供商获取IP地址
有些邮件服务提供商会在每封邮件的头部信息中显示发送者的IP地址。如果你收到了一封邮件,可以查看邮件头部信息来获取发送者的IP地址。
9.通过网络安全工具获取IP地址
网络安全工具,如防火墙、网络监控软件等,通常会显示正在连接到你电脑的其他设备的IP地址。通过运行这些工具,你可以轻松找到与你电脑相连的设备的IP地址。
10.通过系统日志查找IP地址
在一些操作系统中,系统日志会记录电脑的网络连接信息。通过查阅系统日志,你可以找到电脑最近连接过的设备的IP地址。
11.通过Wi-Fi路由器管理界面查看IP地址
如果你使用的是Wi-Fi网络,可以通过登录Wi-Fi路由器的管理界面来查看连接到该路由器的设备的IP地址。登录管理界面后,找到设备列表或DHCP客户端列表,即可查看IP地址信息。
12.通过网络设备的物理标识获取IP地址
每个网络设备都有一个唯一的物理标识,称为MAC地址。通过查找MAC地址,你可以确定与之相连的设备的IP地址。在Windows系统中,可以使用命令“arp-a”来查找与你电脑相连的设备的MAC地址。
13.通过网络摄像头管理界面获取IP地址
如果你连接了网络摄像头,可以通过登录摄像头的管理界面来查看摄像头的IP地址。登录管理界面后,找到网络设置或系统设置,即可找到摄像头的IP地址信息。
14.通过网络扫描工具查找IP地址
网络扫描工具可以帮助你快速扫描局域网内所有设备的IP地址。选择一个合适的网络扫描工具,运行扫描程序,它会列出局域网内所有设备的IP地址信息。
15.
通过以上方法,你可以轻松查询到你电脑的IP地址。无论是使用命令行工具、网络工具还是第三方应用程序,都能帮助你准确地找到所需的IP地址信息。同时,记得定期查询IP地址,以便更好地管理和保护你的网络连接。