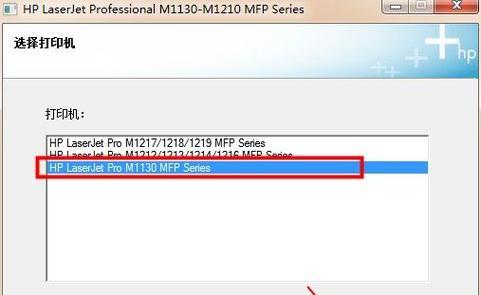随着科技的不断发展,打印机已经成为了我们生活和工作中不可或缺的一部分。而对于惠普打印机用户来说,安装正确的打印机驱动是打印过程中最关键的一步。本文将详细介绍如何正确安装惠普打印机驱动,让您轻松解决打印问题。

1.确认操作系统和打印机型号
2.访问惠普官方网站
3.找到适用于您的操作系统和打印机型号的驱动程序
4.下载驱动程序到您的计算机
5.打开下载的驱动程序文件
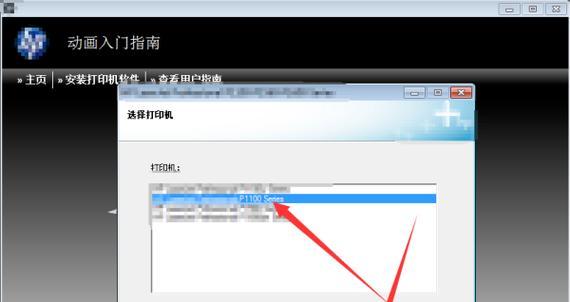
6.运行驱动程序安装向导
7.阅读并同意许可协议
8.选择自定义或快速安装
9.确认安装目录和其他设置
10.点击“安装”按钮开始安装驱动程序
11.等待驱动程序安装完成
12.连接惠普打印机到计算机
13.打开控制面板,找到并点击“设备和打印机”
14.添加惠普打印机并设置为默认打印机
15.完成安装,进行打印测试
正确安装惠普打印机驱动是保证打印质量和稳定性的关键步骤。通过按照本文提供的步骤一步步进行操作,您可以轻松解决打印问题,享受高效便捷的打印体验。
介绍:
惠普打印机是一款高质量、高性能的打印设备,在工作和生活中发挥着重要作用。然而,想要正常使用打印机,第一步就是正确安装打印机驱动。本文将详细介绍惠普打印机安装步骤的指导和教程,以帮助读者快速完成驱动安装,并开始享受打印的便利。
1.确认系统要求
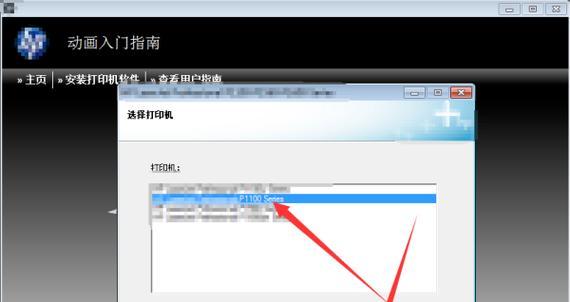
您需要确认您的计算机系统是否满足惠普打印机的驱动安装要求。惠普官方网站提供了相应的系统要求列表,您可以在其支持页面上找到适合您的操作系统和版本。
2.下载驱动程序
在确认系统要求后,访问惠普官方网站并导航至驱动程序下载页面。在该页面上,您需要输入您的打印机型号和操作系统信息,并选择适合您的驱动程序进行下载。
3.安装驱动程序
下载完成后,双击驱动程序安装文件以开始安装过程。按照提示进行操作,接受许可协议并选择安装目录。驱动程序将开始自动安装到您的计算机中。
4.连接打印机
在驱动程序安装期间,您应该准备好将打印机与计算机连接。根据您的打印机型号和连接方式,使用适当的数据线或通过无线连接来连接打印机。
5.检测打印机连接
安装完成后,您需要检测打印机是否成功连接到计算机。您可以通过打印测试页或检查设备管理器中的打印机列表来确认连接。
6.配置打印设置
一旦确认打印机已成功连接,您可以通过打开打印机设置页面来配置打印机的首选项,如纸张大小、打印质量和页面布局等。
7.更新驱动程序
定期更新惠普打印机驱动程序非常重要,以确保您始终能够获得最佳性能和功能。您可以定期访问惠普官方网站,并检查是否有新的驱动程序可用。
8.解决常见问题
在安装驱动程序过程中可能会遇到一些常见问题,如驱动程序不兼容或安装失败等。在这种情况下,您可以查阅惠普官方网站的支持页面,或者联系他们的客户服务部门以获取帮助和解决方案。
9.软件附加功能
除了驱动程序外,惠普打印机还附带了一些额外的软件功能,如打印管理工具、扫描软件和供应品订购等。在安装驱动程序后,您可以选择安装这些软件来增强打印机的功能。
10.打印机维护
一旦您成功安装和配置了惠普打印机,记得定期进行打印机维护,如清洁打印头、更换墨盒和检查纸张状态等。这样可以确保打印机始终保持最佳工作状态。
11.解决故障和故障排除
在使用惠普打印机的过程中,可能会遇到一些故障或问题,如卡纸、打印质量问题或无法连接等。在这种情况下,您可以参考惠普官方网站上的故障排除指南,或者联系他们的技术支持团队以获得帮助。
12.打印机安全性
惠普打印机安装后,您应该采取一些安全措施来保护您的打印机和打印数据的安全。这包括设置访问密码、限制网络访问和定期更改管理员密码等。
13.打印机网络共享
如果您需要在多台计算机之间共享打印机,您可以在网络设置中启用打印机共享功能。这样,其他计算机就可以通过网络连接到您的打印机,并进行打印操作。
14.驱动程序备份
为了避免以后遇到问题时需要重新下载和安装驱动程序,建议您在安装成功后备份惠普打印机驱动程序。您可以将驱动程序保存在外部存储设备上,以便以后使用。
15.
通过遵循以上详细的惠普打印机安装步骤和指南,您应该能够顺利安装并使用惠普打印机。记住,正确安装驱动程序对于打印机的正常运行至关重要,因此请确保按照官方指南进行操作。如果您遇到任何问题,请随时向惠普的技术支持团队寻求帮助。