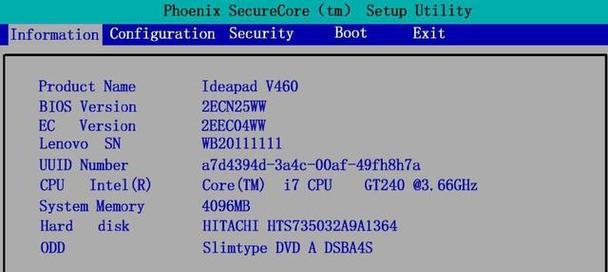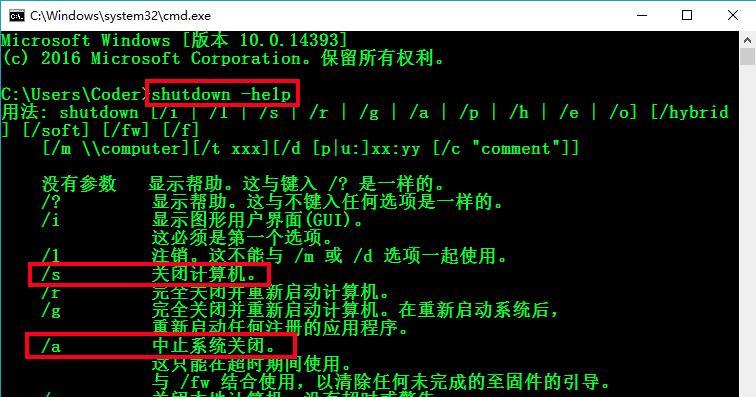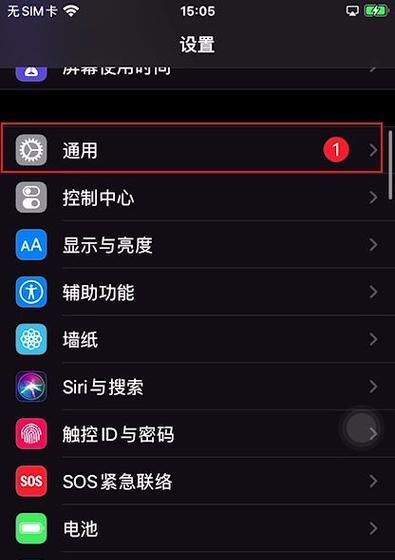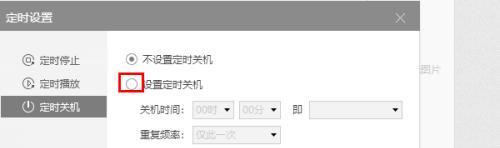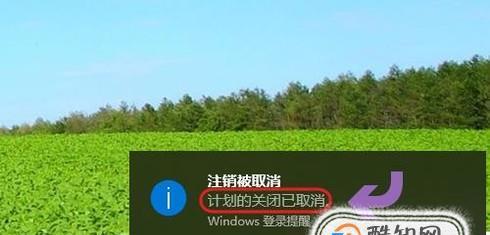在日常使用电脑的过程中,我们经常会遇到忘记关机而耗费电力的情况。为了解决这个问题,我们可以通过设置电脑的定时关机功能来自动关机,既节省了电力资源,又提高了使用电脑的便利性。本文将介绍如何在电脑上进行设置,让电脑每天定时关机。
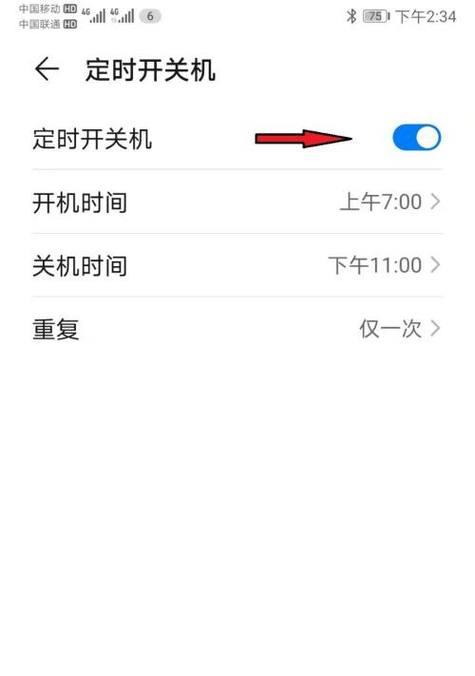
段落
1.确定关机时间
通过点击“开始”菜单,选择“关机”或“重启”选项来确定每天的关机时间,例如晚上10点。
2.打开任务计划程序
在Windows操作系统中,我们可以通过点击“开始”菜单,选择“控制面板”,再选择“管理工具”,最后点击“任务计划程序”来打开任务计划程序。

3.创建新任务
在任务计划程序中,点击“创建基本任务”来创建一个新任务。
4.输入任务名称
在弹出的对话框中,输入任务名称,例如“每天定时关机”。
5.设置触发器
在下一步中,我们需要设置触发器来指定任务何时启动。选择“每天”并输入关机时间,以及开始日期和时间。
6.设置操作
在下一步中,我们需要设置任务的操作。选择“启动程序”并输入“shutdown/s/t0”来执行关机命令。
7.完成设置
完成上述步骤后,点击“完成”按钮,任务就会被创建并开始运行。
8.检查任务状态
在任务计划程序中,我们可以检查任务的状态,确保它已经被正确地创建和启动。
9.修改或删除任务
如果需要修改或删除定时关机任务,可以在任务计划程序中找到该任务并进行相应的操作。
10.优化设置
为了更好地利用定时关机功能,我们可以通过设置电脑的休眠或待机模式,让电脑在规定时间内自动进入省电状态。
11.定时关机的好处
定时关机不仅可以节省电力资源,减少能源消耗,还能延长电脑的使用寿命,并提高使用电脑的便利性和安全性。
12.定时关机的适用场景
定时关机功能适用于各种情况,例如晚上睡觉前、长时间不使用电脑时、节假日等,能够提供便利又省心的使用体验。
13.其他注意事项
在设置定时关机功能时,我们还需要注意一些事项,例如保存未完成的工作、关闭正在运行的程序、设置提醒等,以免造成数据丢失或其他问题。
14.定时关机的拓展功能
除了定时关机功能外,还有一些拓展功能可以进一步优化电脑的使用体验,例如定时启动、定时重启等。
15.
通过设置每天定时关机功能,我们可以在不使用电脑的时间段内自动关闭电脑,实现节能省电的效果。同时,这个功能也能够提高电脑的安全性和便利性,是一项非常实用的功能。
如何设置电脑每天定时关机
在现代社会中,电脑已经成为我们生活中不可或缺的一部分。然而,过度使用电脑可能会导致眼睛疲劳、颈椎问题以及注意力不集中等健康问题。为了避免这些问题的发生,我们可以利用电脑的定时关机功能来合理管理电脑使用时间。本文将向大家介绍如何设置电脑每天定时关机,帮助大家养成良好的使用习惯,提高工作和生活效率。
了解定时关机的重要性
打开电脑设置界面
进入系统设置
选择电源与休眠选项
点击“更改计划设置”
新建计划任务
设置每天定时关机时间
选择“每天”
设置关机时间
设置提醒时间
选择关机或休眠模式
完成定时关机设置
调整定时关机设置
取消定时关机任务
了解定时关机的重要性
合理使用电脑能够提高工作和生活效率,但过度使用电脑可能导致健康问题。定时关机可以帮助我们合理安排电脑使用时间,避免长时间用眼疲劳。
打开电脑设置界面
在电脑桌面上,点击鼠标右键,弹出的菜单中选择“个性化”选项,进入电脑设置界面。

进入系统设置
在电脑设置界面中,点击左侧导航栏中的“系统”选项,进入系统设置页面。
选择电源与休眠选项
在系统设置页面中,点击左侧导航栏中的“电源与休眠”选项,进入电源与休眠设置页面。
点击“更改计划设置”
在电源与休眠设置页面中,找到“更改计划设置”选项,并点击进入计划设置页面。
新建计划任务
在计划设置页面中,点击“新建计划任务”按钮,开始设置新的定时关机任务。
设置每天定时关机时间
在新建计划任务页面中,选择“每天”选项,表示我们希望每天都能定时关机。
选择“每天”
在新建计划任务页面中,选择“每天”选项,以确保定时关机任务每天生效。
设置关机时间
在新建计划任务页面中,设置每天定时关机的具体时间,例如晚上10点。
设置提醒时间
在新建计划任务页面中,设置提前多少分钟提醒关机,例如提前10分钟提醒。
选择关机或休眠模式
在新建计划任务页面中,选择关机或休眠模式,根据个人需求选择适合的模式。
完成定时关机设置
在新建计划任务页面中,点击“完成”按钮,完成定时关机的设置。
调整定时关机设置
如果需要调整已经设置的定时关机任务,可以在计划任务页面中找到相应任务进行修改。
取消定时关机任务
如果需要取消已经设置的定时关机任务,可以在计划任务页面中找到相应任务并删除。
通过设置电脑每天定时关机,我们可以合理管理电脑使用时间,避免过度使用电脑所带来的健康问题。请大家根据自身需求和习惯,合理设置定时关机任务,提高工作和生活效率。