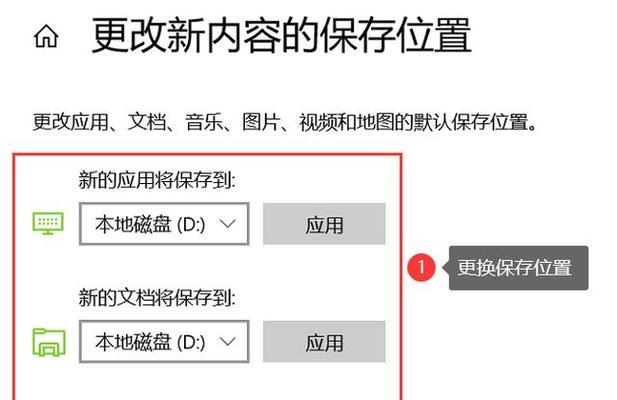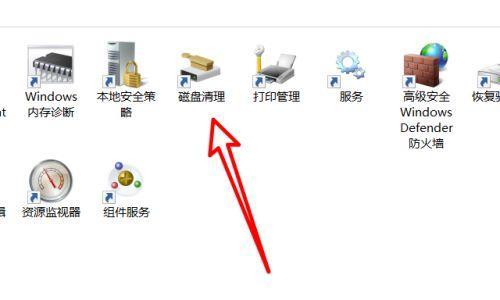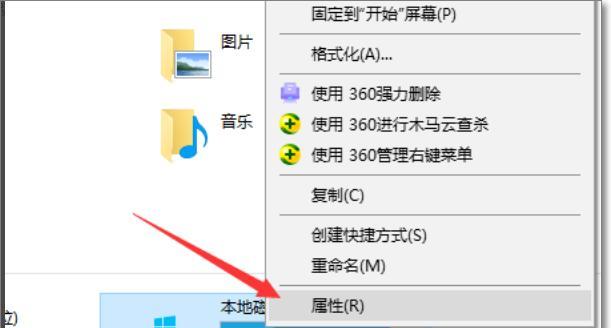随着我们在电脑上进行各种操作,C盘的垃圾文件不断堆积,严重影响电脑的性能。学会如何高效清理C盘垃圾文件是非常重要的。本文将为大家介绍一些简单而有效的方法,让你的电脑焕发新生。
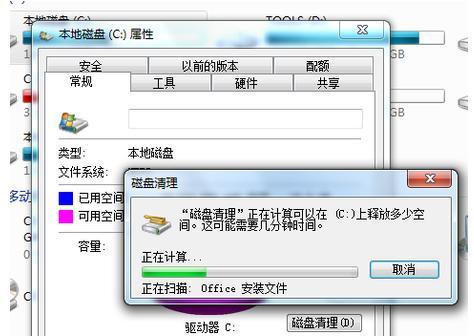
1.删除临时文件
在C盘中,临时文件是最常见的垃圾文件之一,它们占用了大量的存储空间。打开“运行”窗口,输入"%temp%"并回车,你将进入临时文件夹,选中所有文件和文件夹进行删除。
2.清理回收站
回收站是我们删除文件时的暂存地,但很多人忽视了它也会占用C盘的空间。打开回收站,右键点击空白区域,选择“清空回收站”,彻底清除其中的文件。
3.清理浏览器缓存
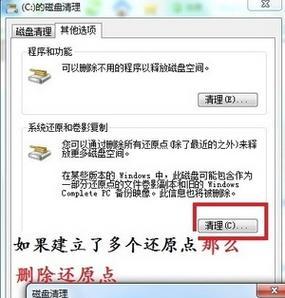
浏览器缓存是浏览器为了提升网页加载速度而保存的一些临时文件。打开浏览器的设置界面,找到“清除缓存”选项,点击清除即可。
4.卸载不常用的程序
C盘中安装的程序也会占用大量的空间,卸载一些不常用的程序是释放C盘空间的有效方法。打开控制面板,选择“程序和功能”,找到要卸载的程序,右键点击选择“卸载”。
5.清理系统日志文件
系统日志文件记录了电脑的各种操作和事件,但它们会占用不少存储空间。打开“运行”窗口,输入"eventvwr.msc"并回车,进入事件查看器,选择“Windows日志”下的各个子目录,点击右侧的“清除日志”即可。
6.清理无效注册表项
注册表是Windows系统中的重要数据库,清理无效的注册表项能够提高系统运行效率。下载并安装一个可信赖的注册表清理工具,进行扫描和修复操作。
7.禁用休眠功能
休眠功能会在系统休眠时保存当前状态到硬盘,占用一部分C盘空间。打开控制面板,选择“电源选项”,点击“更改计划设置”,找到“更改高级电源设置”,展开“睡眠”,将“休眠后”设为“从不”。
8.清理系统更新文件
Windows系统的更新文件也会占用大量的C盘空间。打开“运行”窗口,输入"%windir%\SoftwareDistribution"并回车,删除其中的所有文件和文件夹。
9.清理系统备份文件
系统备份文件是为了恢复系统而创建的,但它们也会占据C盘的大量空间。打开控制面板,选择“系统和安全”,点击“备份和还原”,选择“管理空间”,在“系统图像”一栏点击“清理”。
10.删除大文件
有时候,我们会无意间下载一些大文件,它们也会占用C盘的很多空间。通过搜索工具或者手动查找,找到这些大文件并删除。
11.清理无效快捷方式
桌面和开始菜单上的无效快捷方式只会占用C盘的空间,而且给你的电脑带来混乱。打开资源管理器,找到这些快捷方式并删除。
12.清理系统垃圾文件
除了临时文件,系统还会产生其他垃圾文件,如日志文件、错误报告等。打开“运行”窗口,输入"cleanmgr"并回车,选择C盘进行清理。
13.清理磁盘碎片
磁盘碎片是指文件在存储过程中分散在磁盘上的现象,会影响读写速度。打开“运行”窗口,输入"dfrgui"并回车,选择C盘进行磁盘碎片整理。
14.定期清理C盘垃圾文件
以上方法只是暂时解决问题,定期清理C盘垃圾文件能够保持电脑的高效运行。建议每个月进行一次全面的清理操作。
15.
通过上述的方法,我们可以高效地清理C盘垃圾文件,释放宝贵的存储空间,提升电脑的性能。在日常使用电脑的过程中,要养成良好的清理习惯,保持C盘的整洁,让你的电脑运行如飞。
电脑清理C盘垃圾文件的方法
随着我们在电脑上使用的时间越来越长,C盘中的垃圾文件也会逐渐积累,占用大量的存储空间,导致电脑运行速度变慢。定期清理C盘垃圾文件是维护电脑性能的关键步骤之一。本文将介绍以电脑如何清理C盘垃圾文件的方法和技巧。
一、了解C盘垃圾文件的种类及占用空间
1.跟踪大文件夹,释放空间
2.查找临时文件夹,删除垃圾文件
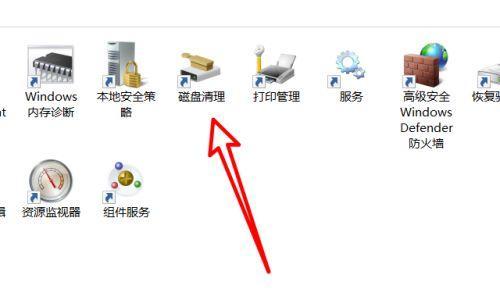
二、使用系统自带工具清理C盘垃圾文件
1.使用磁盘清理工具,删除临时文件
2.利用磁盘碎片整理工具优化磁盘空间
三、使用第三方工具清理C盘垃圾文件
1.使用专业的清理工具,如CCleaner等
2.定期清理浏览器缓存、历史记录
四、清理C盘垃圾文件的注意事项
1.谨慎删除系统文件,避免损坏系统
2.定期备份重要文件,以防误删除
五、优化C盘存储空间的其他方法
1.压缩文件和文件夹,减小存储空间
2.定期整理和归类文件,提高检索效率
六、清理C盘垃圾文件带来的好处
1.提升电脑运行速度,加快启动和关闭时间
2.释放存储空间,增加电脑的可用空间
七、建立定期清理C盘垃圾文件的习惯
1.设立每月或每季度的清理计划
2.养成良好的存储习惯,避免垃圾文件过多堆积
定期清理C盘垃圾文件是保持电脑运行顺畅的必要步骤。通过了解垃圾文件的种类和占用空间、使用系统自带工具或第三方工具进行清理、注意事项和其他优化方法,我们可以轻松地清理C盘垃圾文件,释放存储空间,提高电脑性能。建立定期清理的习惯,对于维护电脑的稳定运行也非常重要。