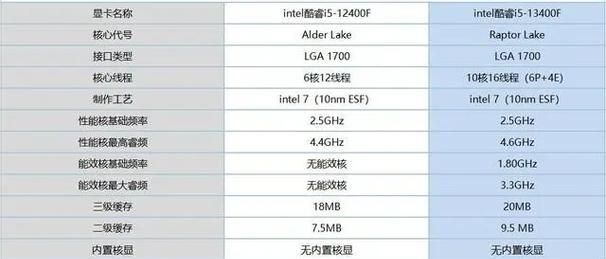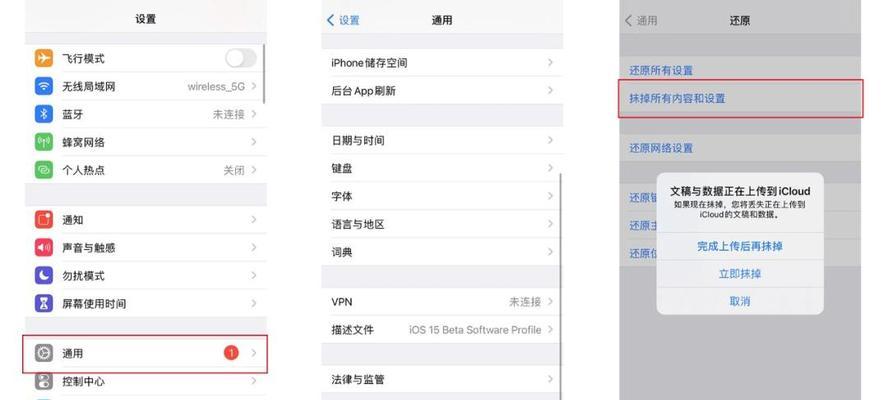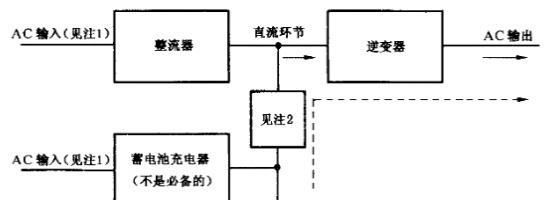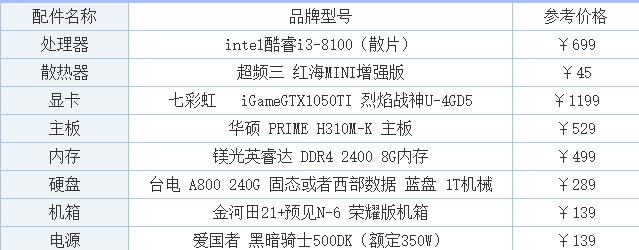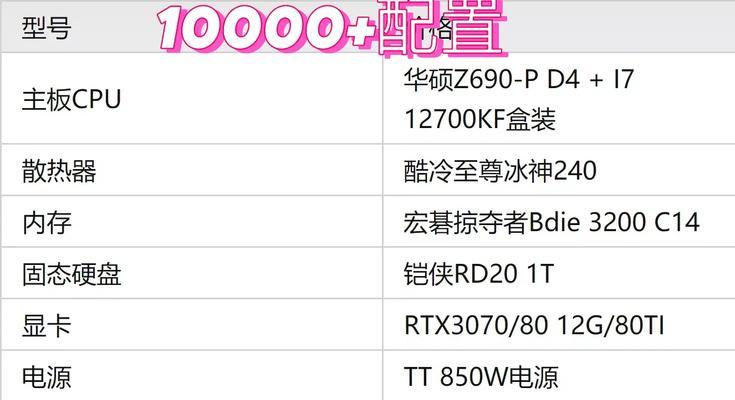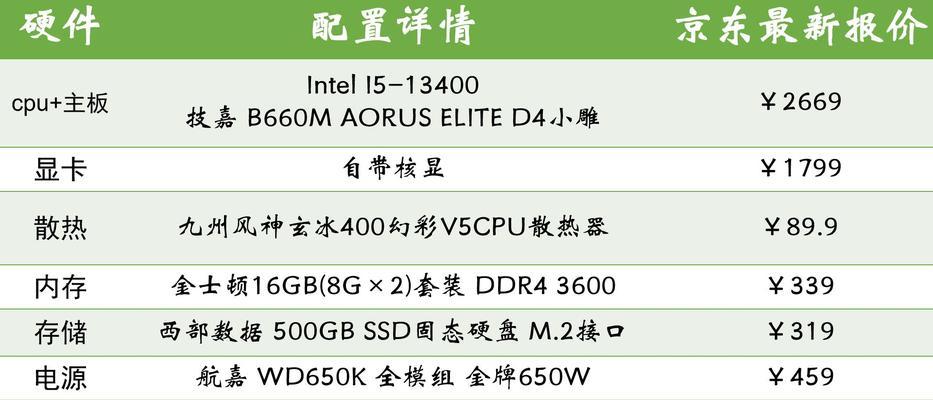在日常使用电脑的过程中,经常需要截取屏幕上的某些内容。而通过快捷键进行截图操作,不仅可以提高效率,还可以避免繁琐的鼠标操作。本文将介绍一些常用的快捷键,帮助您在台式电脑上轻松进行截图。

一、全屏截图(Alt+PrintScreen)
通过按下“Alt”和“PrintScreen”键,即可一次性截取整个屏幕的内容。该快捷键会将截图保存至剪贴板,您可以通过粘贴功能将其直接贴入其他应用程序中。
二、当前窗口截图(Alt+Alt+PrintScreen)
按下“Alt”和“PrintScreen”键的同时,再按下“Alt”键,即可截取当前活动窗口的内容。同样,截图会保存至剪贴板,您可以将其粘贴到需要的位置。
三、选择区域截图(Windows+Shift+S)
按下“Windows”、“Shift”和“S”键,即可启动选择区域截图工具。通过鼠标拖拽,选择需要截取的区域,截图将自动保存至剪贴板。
四、保存截图至文件(Windows+PrintScreen)
按下“Windows”和“PrintScreen”键,即可将截图保存至默认的图片文件夹中。您可以在“图片”文件夹中找到以“屏幕截图”命名的图片。
五、使用SnippingTool进行截图(Windows+Shift+S)
按下“Windows”、“Shift”和“S”键,然后选择“矩形剪切”、“自由形状剪切”或“窗口剪切”,即可使用SnippingTool进行截图。该工具提供更多高级截图选项,如在截图后进行标注、绘图等。
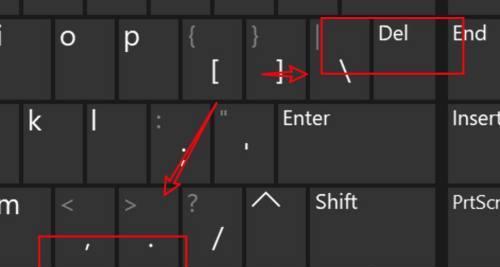
六、使用快捷键在截图时隐藏窗口(Alt+PrintScreen+D)
按下“Alt”、“PrintScreen”和“D”键的同时,即可截取屏幕并隐藏当前窗口。这在需要截取桌面内容而不包含敏感窗口时非常实用。
七、通过快捷键快速打开截图工具(Windows+Shift+S)
按下“Windows”、“Shift”和“S”键,即可快速启动选择区域截图工具。不需要在开始菜单或桌面上寻找截图工具的图标。
八、使用快捷键进行定时截图(Windows+Alt+PrintScreen)
按下“Windows”、“Alt”和“PrintScreen”键,即可设定定时截图。此时系统会倒计时一定时间,然后自动截取当前屏幕内容。
九、使用第三方截图工具(Ctrl+Shift+4)
除了系统自带的截图工具,您还可以使用第三方工具进行截图。在Mac电脑上,按下“Ctrl”、“Shift”和“4”键,即可启动自带的截图工具。
十、截图后直接编辑保存(Alt+PrintScreen+E)
按下“Alt”、“PrintScreen”和“E”键的同时,即可截取屏幕并直接打开默认的图片编辑程序,方便您在截图后进行标注、裁剪等操作。
十一、使用快捷键保存截图至OneDrive(Windows+PrintScreen+S)
按下“Windows”、“PrintScreen”和“S”键,即可将截图保存至OneDrive云存储中。这样您可以在任何设备上轻松访问和共享截图。
十二、通过快捷键进行滚动截图(Fn+PrtScn)
在某些台式电脑键盘上,需要同时按下“Fn”和“PrtScn”键,才能进行滚动截图。该功能适用于需要截取整个网页或文档的内容。
十三、使用快捷键调整截图的尺寸(Ctrl+PrintScreen)
按下“Ctrl”和“PrintScreen”键,即可截取屏幕,并将截图保存至剪贴板。您可以在其他应用程序中粘贴并对截图进行调整大小。
十四、通过快捷键打开截图工具设置(Alt+PrintScreen+I)
按下“Alt”、“PrintScreen”和“I”键的同时,即可快速打开截图工具的设置界面。您可以在其中更改默认的保存路径、截图格式等选项。
十五、使用快捷键进行截图后自动命名(Alt+PrintScreen+N)
按下“Alt”、“PrintScreen”和“N”键的同时,即可截取屏幕,并将截图自动命名为当前日期和时间。这样可以方便地区分不同时间点的截图。
通过掌握这些截图快捷键,您可以在台式电脑上更加便捷地进行截图操作。无论是全屏、窗口还是自定义区域的截图,都能通过简单的按键组合实现。希望本文能帮助您提高工作效率,让截图变得更加轻松快捷。
教你轻松学会台式电脑截图快捷键
在使用台式电脑时,截图是一个常见的操作需求。掌握正确的快捷键可以让我们更加便捷地进行截图操作。本文将介绍台式电脑截图的快捷键及其使用方法,帮助大家轻松学会如何进行截图。
1.系统自带的截图快捷键
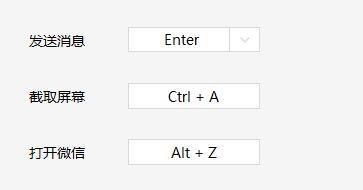
-介绍Windows系统下的常用截图快捷键:PrtScn、Alt+PrtScn和Win+Shift+S。
-解释每个快捷键的具体用途和如何使用。
2.使用截图工具进行截图
-推荐一款功能强大且免费的截图工具,例如Snipaste和Greenshot。
-介绍这些工具的安装和基本使用方法。
3.截取整个屏幕的快捷键
-详细说明使用PrtScn快捷键可以截取整个屏幕的操作步骤。
-提供使用Alt+PrtScn或Win+Shift+S快捷键截取当前窗口的方法。
4.选择区域进行截图
-解释使用截图工具或系统自带快捷键如何选择需要截取的区域。
-提供使用截图工具的标注功能来添加文字、箭头等图形的方法。
5.实现延时截图的方法
-介绍如何设置延时截图,以便在截图前有足够的时间准备。
-提供使用截图工具或系统自带快捷键来实现延时截图的方法。
6.将截图保存到剪贴板
-说明如何使用截图工具或系统自带快捷键将截图保存到剪贴板。
-提示如何粘贴剪贴板中的截图到其他应用程序。
7.截图后如何编辑和保存
-介绍使用截图工具的编辑功能来调整、标记和保存截图。
-提供使用系统自带画图工具进行基本编辑和保存的方法。
8.快捷键截图的注意事项
-提醒用户在使用快捷键截图时注意避免覆盖其他应用程序的快捷键。
-强调谨慎使用快捷键截图,避免误操作。
9.其他截图技巧与建议
-提供一些实用的截图技巧,如截取长网页、截取滚动屏幕等。
-给出一些建议,如保持截图整洁、及时整理和备份截图等。
10.解决常见截图问题
-列举一些可能遇到的问题,如截图无法保存、截图显示模糊等。
-分析可能的原因,并提供相应的解决办法。
11.截图快捷键在不同系统中的差异
-比较Windows、Mac和Linux系统中截图快捷键的差异。
-提醒用户根据自己所用的系统来选择适合的快捷键。
12.如何快速使用截图工具进行截图
-提供几个常见截图需求的解决方法和对应的快捷键。
-帮助用户提高截图效率,避免繁琐的操作步骤。
13.截图后如何分享和发送
-推荐一些常见的分享和发送截图的方法,如通过邮件、社交媒体等方式。
-解释如何使用截图工具或系统自带快捷键来直接分享截图。
14.截图技巧实例应用
-提供一些具体的截图应用场景,如截取错误提示、制作教程等。
-展示使用截图快捷键和工具解决问题的实际案例。
15.
通过本文的介绍,相信大家已经掌握了台式电脑截图的快捷键和使用技巧。合理运用这些方法可以让截图变得更加简单快捷,提高工作和学习效率。为了确保截图的质量和安全,我们还需注意截图后的编辑、保存和分享等操作。不断探索和实践,相信你会越来越熟练地运用截图功能,为自己的工作和生活带来便利。