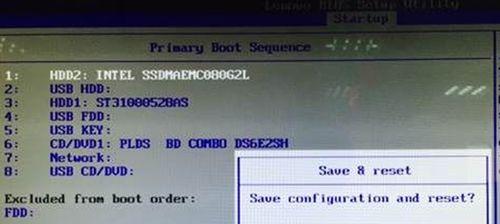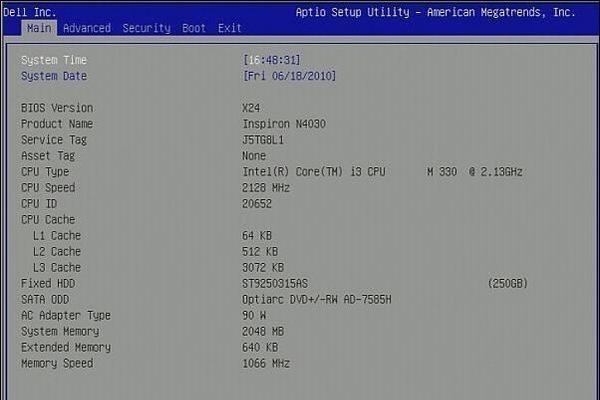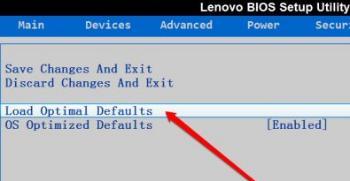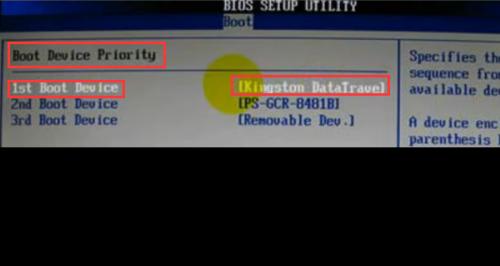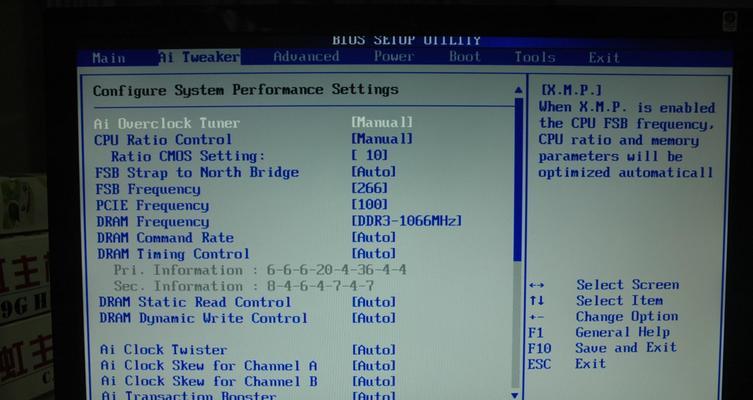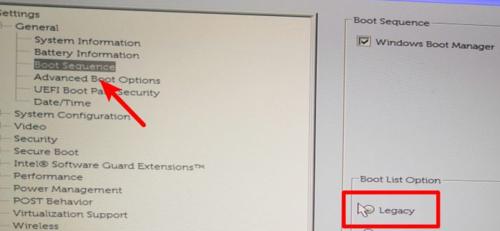在使用电脑时,有时我们可能会遇到BIOS将USB接口禁用的问题,这使得我们无法使用任何与USB相关的设备,如鼠标、键盘、U盘等。本文将教您如何通过一些简单的步骤来解决这个问题,让您的电脑重新启用USB接口功能。
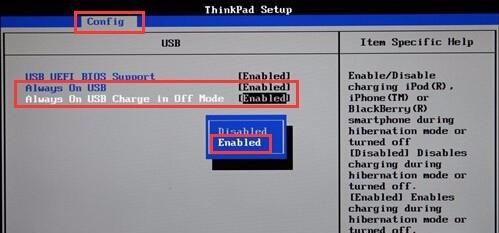
1.检查USB设备的连接和状态:确保您的USB设备连接正常,插头没有松动。检查USB设备是否正常工作,可以尝试连接其他设备来确认。
2.重启电脑并按键进入BIOS设置:在解决BIOS禁用USB问题之前,您需要重新启动电脑并按下相应的键进入BIOS设置界面。通常,不同品牌的电脑进入BIOS设置界面的方式是不同的。
3.寻找USB设置选项:在BIOS设置界面中,使用方向键浏览不同选项,寻找与USB相关的设置选项。这可能会被称为"USBConfiguration"或者"IntegratedPeripherals"。
4.解禁USB接口:进入USB设置选项后,找到与USB禁用相关的设置,并将其从"Disabled"(禁用)改为"Enabled"(启用)。通常,您可以通过回车键或方向键来更改这些选项。

5.保存并退出BIOS设置界面:完成设置后,确保您将更改保存。在大多数情况下,您可以使用"F10"键或相应的选项来保存并退出BIOS设置界面。
6.重新启动电脑并测试USB设备:完成上述步骤后,重新启动电脑。现在,您应该能够正常使用USB设备了。插入您的USB设备(如鼠标或键盘),确保它们能够正常工作。
7.更新BIOS固件:如果上述方法无效,您可以尝试更新电脑的BIOS固件版本。访问电脑制造商的官方网站,下载最新的BIOS固件,并按照说明进行安装。
8.清除CMOS设置:如果更新BIOS固件也没有解决问题,您可以尝试清除CMOS设置。这将重置BIOS设置为默认值,可能会解决USB禁用问题。请注意,在清除CMOS之前,请备份重要的数据并确保了解该操作的风险。
9.检查硬件问题:在一些极少数情况下,USB禁用问题可能与硬件故障有关。检查USB接口是否受损或松动,并确保没有其他硬件问题导致USB无法正常工作。
10.咨询专业技术支持:如果您尝试了以上所有方法仍然无法解决问题,建议您咨询电脑制造商的技术支持或寻求专业的电脑维修服务。
11.避免未经授权的操作:在尝试修复BIOS禁用USB问题时,请避免进行未经授权或不熟悉的操作。错误的操作可能导致电脑出现更严重的问题。
12.注意备份数据:在进行任何可能影响电脑设置和硬件的操作之前,请务必备份重要的数据。这可以避免数据丢失和其他不可预见的问题。
13.查找电脑制造商的支持文档:不同品牌的电脑可能会有特定的BIOS设置步骤和选项。在解决BIOS禁用USB问题之前,查找并阅读电脑制造商提供的支持文档可能会对您有所帮助。
14.与其他用户交流:如果您遇到了与BIOS禁用USB相关的问题,可以在技术论坛或社区中寻求帮助。其他用户可能已经遇到并解决了类似的问题,并可以提供有用的建议和指导。
15.维护良好的电脑习惯:定期进行系统更新和维护,以及避免下载和安装未知来源的软件和驱动程序,可以帮助预防一些常见的电脑问题,包括BIOS禁用USB的问题。
如果您的电脑BIOS禁用了USB接口,通过按键进入BIOS设置界面,找到相应的USB设置选项,将其从禁用改为启用,并保存更改,就可以解决这个问题。如果仍然无法解决,您可以尝试更新BIOS固件、清除CMOS设置、检查硬件问题或咨询专业技术支持。在操作前请注意备份重要的数据,并避免未经授权的操作。维护良好的电脑习惯也是预防类似问题的重要措施。
图解操作步骤
电脑BIOS是计算机启动时的基本输入输出系统,它负责初始化硬件设备并提供系统设置选项。有时,我们可能会在BIOS中意外地禁用了USB接口,导致无法使用外部USB设备。本文将图解操作步骤,详细介绍如何解决电脑BIOS禁用USB的问题,帮助读者轻松恢复USB功能。
1.如何进入电脑BIOS设置界面
详细介绍如何在计算机启动时进入BIOS设置界面,可以通过按下特定的按键(如Del、F2、F10等)进入。
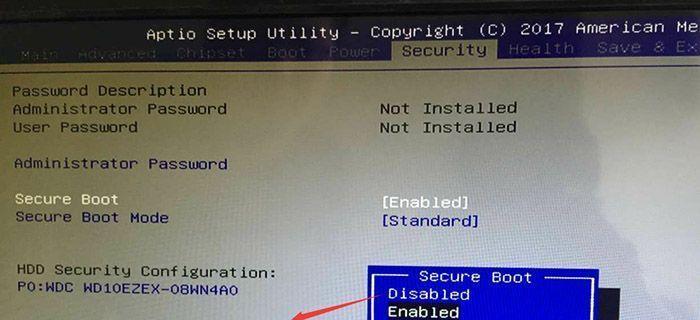
2.在BIOS设置界面中定位USB设置选项
指导读者在BIOS设置界面中找到与USB相关的设置选项,这通常位于“Advanced”或“Peripheral”菜单下。
3.解锁USB设置选项
对于某些电脑,USB设置选项可能被锁定,需要先解除锁定才能进行更改。说明解锁步骤,例如通过输入特定的密码或选择“Unlock”选项。
4.启用USB接口
在USB设置选项下,选择“Enabled”或类似的选项以启用USB接口。图解操作步骤,指导读者正确选择并保存更改。
5.检查其他相关设置
介绍其他可能与USB功能相关的设置选项,例如USBLegacySupport、USB3.0Support等。建议读者检查这些选项并按需进行相应的设置。
6.保存并退出BIOS设置界面
提醒读者在完成USB设置后,按照操作提示保存并退出BIOS设置界面,以使更改生效。
7.重新启动计算机
解决USB禁用问题后,建议读者重新启动计算机,以确保USB接口已成功恢复功能。
8.检测USB设备连接
强调读者在计算机重新启动后,尝试连接USB设备以确保其正常工作。如仍有问题,可以尝试重新插拔USB设备或更换不同的USB接口。
9.BIOS更新与默认设置还原
讲解如果问题依然存在,可以尝试更新BIOS固件或恢复默认设置,以解决潜在的软件或配置问题。
10.遇到其他问题的解决方法
简要介绍可能导致USB禁用的其他原因,并提供相应的解决方法,如操作系统的问题、驱动程序的冲突等。
11.常见问题解答
回答读者常见的疑问,例如BIOS设置界面的不同、解锁USB设置选项的密码忘记等问题。
12.注意事项与安全性提示
提醒读者在进行BIOS设置时注意阅读说明和操作提示,避免误操作或对计算机系统造成不必要的风险。
13.备份重要数据
建议读者在进行任何BIOS设置更改前,先备份重要数据,以防意外情况发生。
14.寻求专业帮助
鼓励读者如果遇到复杂的问题或对BIOS操作不够熟悉,可以咨询专业人士或技术支持。
15.解决电脑BIOS禁用USB问题的
本文介绍的解决电脑BIOS禁用USB的方法,强调按照步骤正确操作,并根据具体情况调整设置选项,以恢复USB功能。
通过本文的图解操作步骤,读者可以轻松解决电脑BIOS禁用USB的问题。不过,在进行任何BIOS设置更改前,请务必谨慎阅读说明、注意操作提示,并备份重要数据。如果遇到复杂的问题或操作不熟悉,建议寻求专业帮助。恢复USB功能后,我们可以正常使用外部USB设备,提高计算机的便利性和可扩展性。