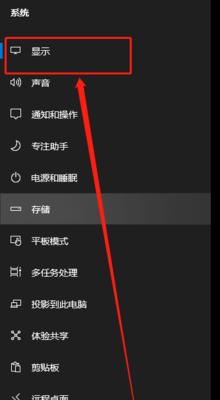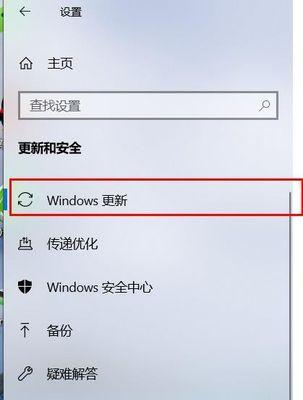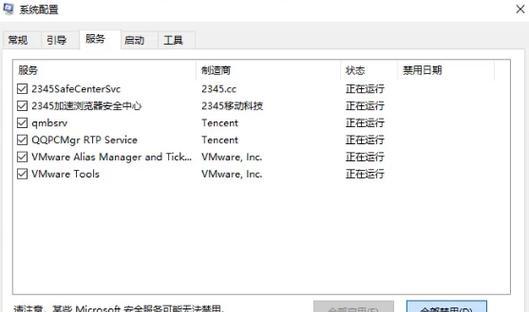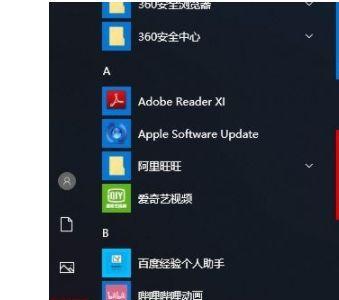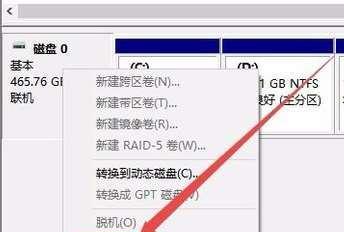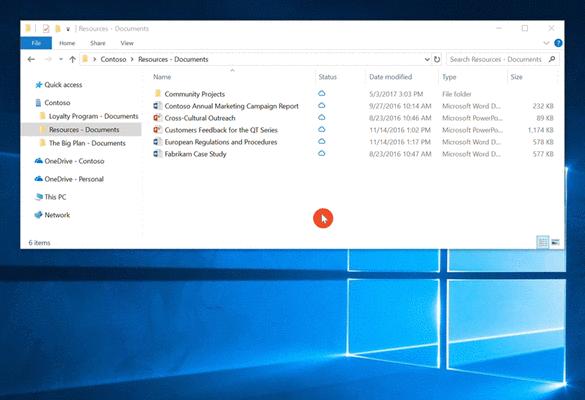随着操作系统的不断发展,更新成为了保持系统安全和稳定运行的重要环节。然而,许多用户反映在Win10系统中更新速度过慢的问题。本文将提供一些有效的方法来解决Win10更新缓慢的困扰,帮助用户更顺畅地更新系统。
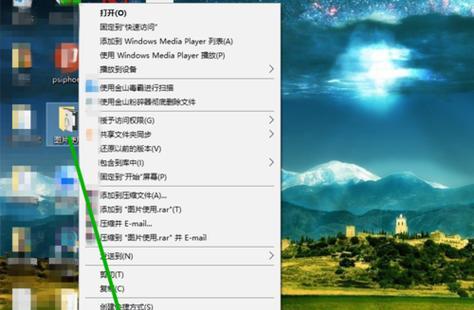
1.检查网络连接是否稳定
良好的网络连接是顺利进行Win10更新的前提,确保无线信号稳定或有线连接正常。可尝试重启路由器或更换网络设备,以确保网络连接不会影响更新速度。
2.关闭后台占用高的应用程序
有些应用程序可能会占用过多的系统资源,导致更新过程变得缓慢。通过任务管理器关闭这些后台运行的应用程序,可以有效提升Win10更新速度。
3.清理系统垃圾文件
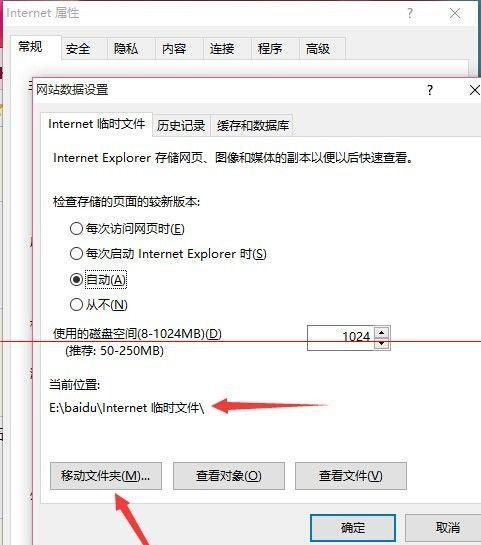
系统中积累的垃圾文件会占用硬盘空间,并对更新速度产生负面影响。使用专业的清理工具,如CCleaner等,清理系统垃圾文件可以提高更新效率。
4.更新前关闭第三方安全软件
第三方安全软件可能会对Win10更新过程进行检查和干预,导致更新变慢。在进行系统更新之前,建议先关闭或卸载第三方安全软件,待更新完成后再重新安装。
5.手动更新WindowsUpdate服务
有时候WindowsUpdate服务出现异常,会导致系统更新缓慢。通过手动更新WindowsUpdate服务,可以修复可能存在的问题,提升更新速度。
6.禁用不必要的自动启动项
开机自动启动的程序过多,会占用大量系统资源,导致更新速度下降。通过系统配置实用程序(msconfig)禁用那些不必要的自动启动项,可以为系统更新释放更多的资源。
7.修改组策略设置
Win10系统的组策略设置中有一些选项可以调整系统更新相关的参数,进而提高更新速度。了解这些选项,并根据实际需求进行调整,可以达到加快更新的效果。
8.使用专业下载器进行更新
如果Win10系统内置的更新工具下载速度太慢,可以尝试使用专业下载器进行系统更新。这些下载器可以利用多线程技术加速下载,提高更新速度。
9.清空软件分发文件夹
软件分发文件夹是存储系统更新文件的位置,过多的临时文件可能会影响更新速度。清空软件分发文件夹后,系统将重新下载所需的更新文件,从而提高更新效率。
10.修改更新时间
Win10系统默认的更新时间可能会与用户的正常使用时间冲突,导致更新速度变慢。可以在设置中修改更新时间,选择在系统空闲时进行更新,避免干扰正常使用。
11.更新前清除临时文件和下载历史记录
清除临时文件和下载历史记录可以清理系统不必要的文件,为系统更新提供更多可用空间,从而加快更新速度。
12.优化硬盘性能
硬盘性能的优化也会对Win10更新速度产生影响。通过使用硬盘优化工具进行磁盘碎片整理和错误修复,可以提升硬盘性能,加速系统更新。
13.配置合适的虚拟内存大小
虚拟内存是系统用于处理大量数据的一种机制,设置合适的虚拟内存大小可以优化系统性能。合理分配虚拟内存大小可以提高Win10更新速度。
14.检查硬件问题
部分硬件故障可能会导致Win10系统更新速度下降。检查硬件设备是否正常工作,并及时修复或更换有问题的硬件,可以提高系统更新效率。
15.更新前备份重要数据
在进行系统更新前,建议备份重要的数据。万一更新失败或出现其他问题,可以通过还原数据来避免数据丢失,并重新尝试更新操作。
通过检查网络连接、关闭后台应用程序、清理垃圾文件、关闭第三方安全软件、手动更新WindowsUpdate服务等方法,可以有效解决Win10更新缓慢的问题。同时,合理配置系统设置、使用专业下载工具、清空软件分发文件夹等操作也能提升更新速度。加强硬盘优化、检查硬件问题并备份重要数据是保障系统更新顺利进行的关键步骤。
Win10更新太慢了,怎么办
随着科技的发展,计算机系统的更新已成为日常生活中必不可少的一部分。然而,对于许多Win10用户来说,更新进程却变得异常缓慢,让人感到沮丧和无奈。为了解决这个问题,本文将分享一些有效的方法和技巧,帮助您加快Win10更新速度,提高系统效率。
一确保网络连接稳定
首先要确保您的计算机连接到一个稳定的网络。不稳定的网络连接会导致更新过程变得缓慢甚至中断。建议使用有线网络连接,以确保稳定性和速度。
二关闭不必要的后台程序
在进行Win10更新之前,关闭所有不必要的后台程序是很重要的。这些后台程序会占用系统资源,导致更新过程变得缓慢。通过按下Ctrl+Shift+Esc打开任务管理器,选择要关闭的程序,然后点击“结束任务”。

三清理磁盘空间
Win10更新需要足够的磁盘空间来存储临时文件和更新文件。清理磁盘空间可以提高更新速度。您可以通过点击“开始”菜单,搜索并打开“磁盘清理程序”,选择要清理的磁盘驱动器,然后点击“确定”。
四更新前关闭防火墙和杀毒软件
有时候,防火墙和杀毒软件可能会阻止Win10更新,导致更新速度变慢。在进行更新之前,建议暂时关闭防火墙和杀毒软件。确保在更新完成后重新启用它们以保护您的计算机。
五重启计算机并进行清理
重启计算机可以帮助清理系统中的临时文件和无效缓存,从而提高系统效率和加快更新速度。点击“开始”菜单,选择“电源”,然后点击“重新启动”。
六优化系统性能设置
通过优化系统性能设置,可以提高Win10的整体性能和更新速度。您可以打开控制面板,选择“系统和安全”,然后点击“系统”,在左侧菜单中选择“高级系统设置”。在性能选项卡中,选择“调整以最佳性能”以提高系统效率。
七使用专业的优化软件
除了手动优化系统设置,您还可以使用专业的优化软件来加快Win10更新速度。这些软件可以自动清理系统垃圾文件、优化注册表和管理启动项,从而提高系统性能。一些知名的优化软件包括CCleaner和AdvancedSystemCare。
八更换硬盘或升级内存
如果您的计算机硬盘容量不足或内存较低,可能会导致Win10更新缓慢。考虑更换更大容量的硬盘或升级内存,可以显著改善更新速度和系统效率。
九禁用自动更新并手动下载
如果您发现自动更新太慢或不稳定,可以禁用自动更新并手动下载更新文件。通过点击“开始”菜单,选择“设置”,然后点击“更新和安全”,在左侧菜单中选择“WindowsUpdate”,在右侧选择“高级选项”,然后点击“暂停更新”。
十重置WindowsUpdate组件
如果您的WindowsUpdate组件出现错误或损坏,也可能会导致Win10更新变得缓慢。您可以通过运行命令提示符(以管理员身份运行)并输入“netstopwuauserv”停止WindowsUpdate服务,然后输入“netstartwuauserv”重新启动服务。
十一检查硬件驱动更新
过时的硬件驱动程序可能导致系统性能下降和更新速度变慢。定期检查并更新硬件驱动程序是保持系统稳定和高效运行的重要步骤。您可以使用厂商提供的软件或访问设备管理器来检查和更新驱动程序。
十二排除网络问题
除了确保稳定的网络连接,还要检查是否存在其他网络问题。检查路由器设置、网络速度或与ISP的连接,以确保没有其他因素影响Win10更新速度。
十三使用外部下载工具
如果您尝试了以上方法仍然无法加快Win10更新速度,可以尝试使用外部下载工具来手动下载更新文件。一些流行的下载工具包括FreeDownloadManager和InternetDownloadManager。
十四联系技术支持
如果您尝试了以上所有方法仍然无法解决问题,建议联系Win10技术支持团队。他们可以提供进一步的帮助和指导,确保您的系统能够正常更新。
十五
通过采取一系列措施,我们可以加快Win10更新速度,提高系统效率。确保网络连接稳定,关闭不必要的后台程序,清理磁盘空间,更新前关闭防火墙和杀毒软件,重启计算机并进行清理,优化系统性能设置,使用专业的优化软件,更换硬盘或升级内存,禁用自动更新并手动下载,重置WindowsUpdate组件,检查硬件驱动更新,排除网络问题,使用外部下载工具或联系技术支持等方法都可以有效提高Win10更新速度。让我们共同努力,享受更流畅的计算机体验吧!