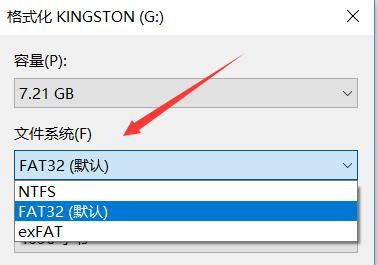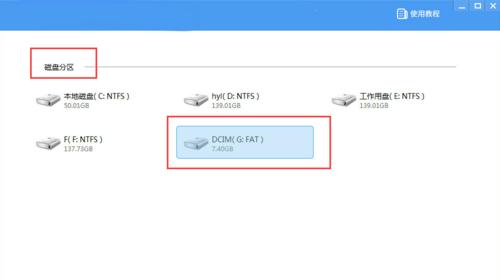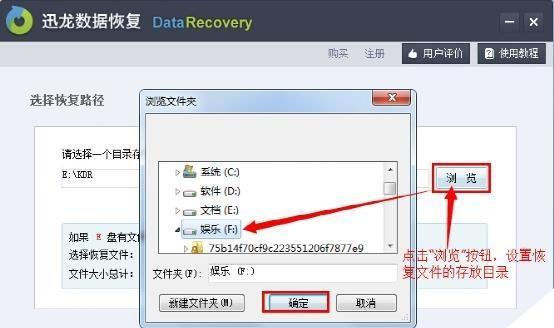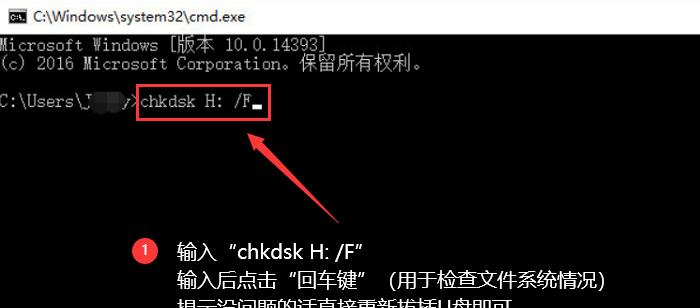在现代社会,电脑已经成为人们生活和工作中必不可少的工具。有时候我们需要对电脑进行重装系统或修复故障,这时候一个U盘启动工具就显得非常重要了。本文将详细介绍如何使用大白菜U盘启动工具制作一个高效、方便的U盘启动工具,让你的电脑维护更加轻松快捷。
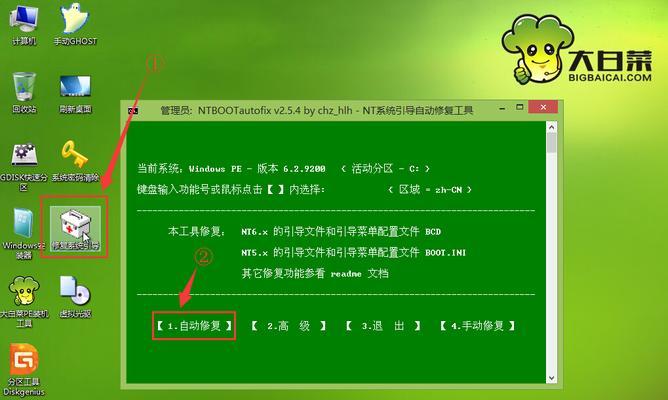
选择合适的U盘
下载大白菜U盘启动工具软件
安装大白菜U盘启动工具软件
打开大白菜U盘启动工具软件
插入U盘并选择启动项
设置启动选项和参数
开始制作U盘启动工具
等待制作过程完成
安全退出大白菜U盘启动工具软件
测试U盘启动工具是否制作成功
如何使用U盘启动工具
常见问题解决方法
U盘启动工具的优势和应用场景
如何更新和升级U盘启动工具
在本文中,我们详细介绍了如何使用大白菜U盘启动工具制作一个高效、方便的U盘启动工具。通过选择合适的U盘、下载安装大白菜U盘启动工具软件、插入U盘并选择启动项、设置启动选项和参数,最终我们成功制作了一个能够帮助我们重装系统或修复故障的U盘启动工具。同时,我们还解决了常见问题,介绍了U盘启动工具的优势和应用场景,并且指导读者如何更新和升级U盘启动工具。希望本文能够对大家制作和使用U盘启动工具有所帮助,让你的电脑维护更加轻松快捷。
使用大白菜U盘启动工具制作教程
在电脑维修、系统安装和数据恢复等领域,使用U盘启动工具是非常常见的需求。本文将介绍如何使用大白菜U盘启动工具制作一个可靠的启动盘,以方便快捷地进行各种操作。
段落
1.准备工作
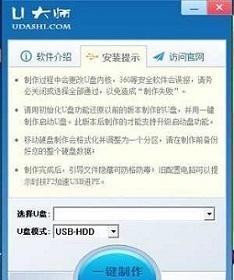
在制作U盘启动工具之前,我们需要先准备好一台可用的电脑和一个空白的U盘。
2.下载大白菜U盘启动工具
在浏览器中搜索并下载大白菜U盘启动工具的安装文件,确保选择官方正版软件。
3.安装大白菜U盘启动工具
双击下载的安装文件,按照提示完成安装过程。安装完成后,打开大白菜U盘启动工具。
4.插入U盘
将事先准备好的空白U盘插入电脑的USB接口,确保电脑能够正确识别并连接U盘。
5.选择U盘启动工具
在大白菜U盘启动工具界面上,选择“制作U盘启动工具”选项,然后点击“下一步”。
6.选择镜像文件
在弹出的对话框中,选择需要制作成启动盘的镜像文件,点击“下一步”。
7.设置U盘启动方式
根据自己的需求,选择合适的U盘启动方式,可以是UEFI或Legacy模式。点击“下一步”。
8.开始制作
点击“开始制作”按钮,大白菜U盘启动工具将开始将选定的镜像文件写入U盘中,并设置为可启动状态。
9.制作完成
等待制作过程完成,期间不要拔出U盘或进行其他操作。制作完成后,会有提示框弹出。
10.验证启动盘
重新启动电脑,进入BIOS设置,将启动方式调整为从U盘启动。如果能成功进入U盘启动界面,则表示制作成功。
11.使用U盘启动工具
根据自己的需求,选择相应的操作选项,如系统安装、系统修复或数据恢复等。
12.注意事项
在使用U盘启动工具时,需要注意保护好U盘中的数据,避免误删除或格式化。
13.定期更新大白菜U盘启动工具
为了保持工具的稳定性和兼容性,建议定期从官方网站下载更新版本的大白菜U盘启动工具。
14.掌握更多技巧
除了基本的制作启动盘功能,大白菜U盘启动工具还提供了更多实用的工具和功能,建议进一步了解并掌握。
15.小结
通过本文的教程,你学会了使用大白菜U盘启动工具制作一个可靠的启动盘,将为你在电脑维修和操作方面带来便利和效率。同时,也要注意保护好U盘中的数据,避免不必要的损失。