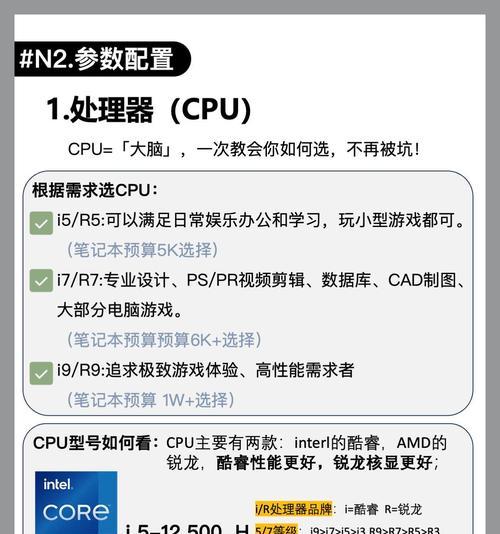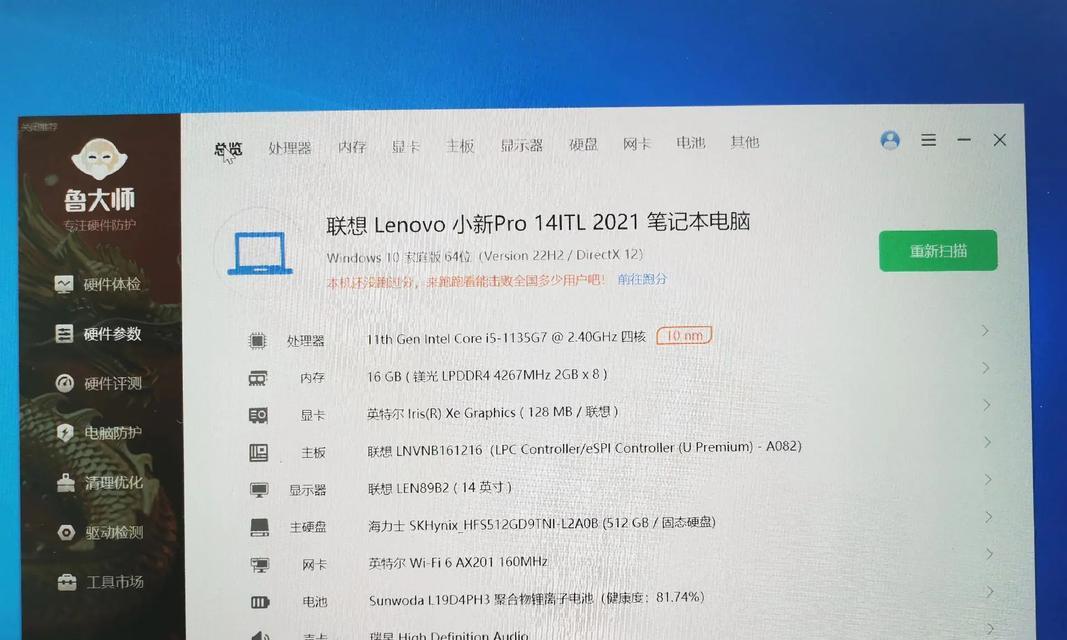在日常使用笔记本电脑的过程中,我们经常会遇到需要某些应用程序或软件在开机时自动启动的情况。本文将详细介绍如何设置笔记本电脑的开机启动项,以帮助您提高工作效率和使用体验。

了解开机启动项的概念和作用
开机启动项指的是在计算机启动时自动加载的程序或服务。通过设置开机启动项,可以使特定的应用程序或服务在系统启动时自动运行,无需手动打开。这对于经常使用某些软件或需要及时获取系统信息的用户来说非常方便。
查看当前的开机启动项列表
在设置笔记本电脑的开机启动项之前,首先需要了解当前系统中已经设置的开机启动项。可以通过打开任务管理器或在控制面板中找到“启动”选项卡来查看当前的开机启动项列表。这样可以帮助您判断是否需要添加或删除某些开机启动项。
添加新的开机启动项
如果您希望某个应用程序或服务在开机时自动启动,可以通过以下步骤添加新的开机启动项。在开始菜单中找到该程序或服务的快捷方式,然后右键点击该快捷方式,在弹出的菜单中选择“发送到”->“桌面(快捷方式)”。接下来,将桌面上的快捷方式拖动到“启动”文件夹中,即可将其设置为开机启动项。
禁用不需要的开机启动项
有些应用程序或服务可能会在开机时自动启动,但您并不需要它们随系统启动。在任务管理器或控制面板的“启动”选项卡中,可以找到并禁用这些不需要的开机启动项。通过禁用这些项,可以减少系统开机时间和资源占用。
优化开机启动项的顺序
开机启动项的顺序决定了它们的加载顺序。对于某些应用程序或服务,正确的加载顺序可能会影响它们的功能或性能。通过在任务管理器或控制面板中拖动开机启动项的位置,可以调整它们的加载顺序。确保重要的应用程序或服务先于其他项加载,可以提高系统的响应速度和稳定性。
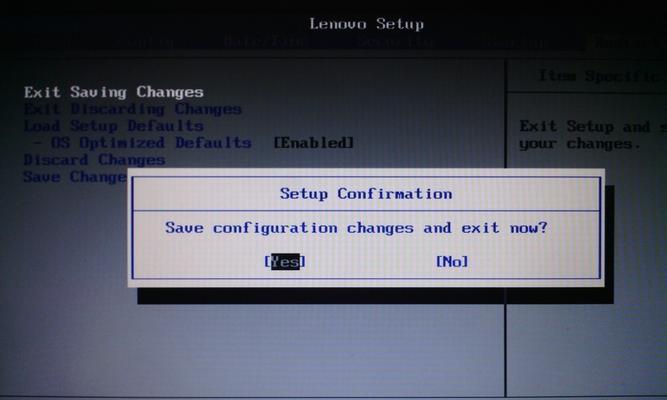
设置开机启动项的延迟启动
某些应用程序或服务在开机时立即启动可能会导致系统资源过度占用或造成冲突。为了避免这种情况,可以通过设置开机启动项的延迟启动来控制它们的启动时间。在任务管理器或控制面板中,可以找到相关选项来设置延迟启动时间,确保系统启动后一段时间再自动启动这些应用程序或服务。
使用第三方软件管理开机启动项
除了系统自带的任务管理器和控制面板外,还有许多第三方软件可用于管理开机启动项。这些软件通常提供更丰富的功能和更直观的界面,使您可以更方便地添加、删除、禁用或调整开机启动项。选择适合自己需求的第三方软件,可以更轻松地管理开机启动项。
注意开机启动项对系统性能的影响
需要注意的是,过多或不必要的开机启动项可能会降低系统的性能。我们建议仅将必要的应用程序或服务设置为开机启动项。同时,定期检查和清理开机启动项,可以避免不必要的资源浪费和冲突。
防止恶意软件设置为开机启动项
有些恶意软件可能会将自己设置为开机启动项,以便在系统启动时自动运行并对系统进行攻击或监视。为了防止这种情况发生,我们建议安装可靠的安全软件,并定期进行病毒扫描和系统检测。同时,保持操作系统和应用程序的更新,可以减少恶意软件入侵的风险。
备份重要数据和设置
在修改或管理开机启动项之前,我们建议您先备份重要的数据和设置。有时候不正确的操作或软件冲突可能会导致系统故障或数据丢失。通过备份,可以在出现问题时迅速恢复到之前的状态,避免不必要的损失。
注意个人隐私和安全
某些应用程序或服务可能需要您提供个人信息或访问权限,以便正常运行。在设置开机启动项时,务必注意个人隐私和安全。仔细阅读软件或服务的使用条款和隐私政策,并确保您信任该软件或服务的提供者。
调整开机启动项以适应不同场景
不同的场景可能需要不同的开机启动项设置。在办公环境中,您可能希望某些办公软件在开机时自动启动;而在游戏或娱乐场景中,您可能更关注游戏客户端或媒体播放器的开机启动。根据自己的使用习惯和需求,调整开机启动项可以帮助您更好地享受电脑的功能和性能。
定期优化和更新开机启动项
开机启动项是一个动态的列表,随着您使用电脑的时间和需求变化,可能需要调整或更新。定期优化和更新开机启动项可以确保系统始终以最佳状态启动,并提高整体的使用体验。
遇到问题时寻求专业帮助
如果在设置或管理开机启动项的过程中遇到问题,我们建议您及时寻求专业帮助。可以咨询电脑维修专家或查阅相关的技术文档和论坛,以获取解决方案和建议。
通过本文的介绍,您应该了解如何设置笔记本电脑的开机启动项了。请根据自己的需求和使用习惯,合理地添加、删除、禁用或调整开机启动项,以提高工作效率和使用体验。记住要定期检查和优化开机启动项,以确保系统始终保持最佳状态。同时,保持警惕,注意个人隐私和安全,避免恶意软件入侵。祝您使用愉快!
如何设置笔记本电脑开机启动项
在日常使用笔记本电脑的过程中,我们经常会遇到需要某些软件在开机时自动启动的情况,以提高工作效率。本文将介绍如何设置笔记本电脑的开机启动项,帮助您快速自定义开机启动项,提高工作效率。
一、了解开机启动项的概念及作用
1.什么是开机启动项
开机启动项即指在计算机启动时自动运行的软件或程序,可以根据个人需求设置启动项。
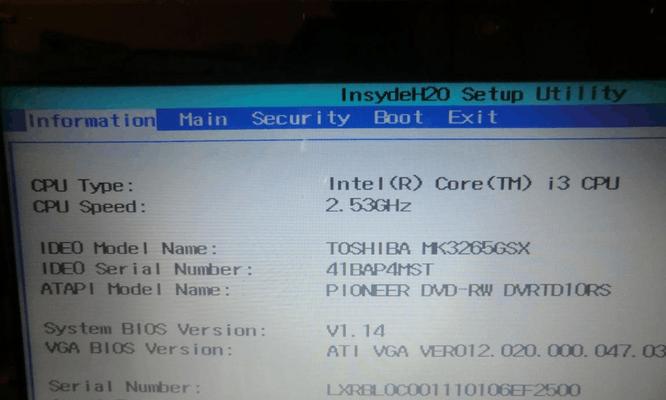
2.开机启动项的作用
开机启动项可以帮助用户自定义需要在开机时自动运行的软件,提高工作效率。
二、打开任务管理器,查看当前开机启动项
1.打开任务管理器
在Windows系统中,按下“Ctrl+Shift+Esc”键,即可打开任务管理器。
2.切换到“启动”选项卡
在任务管理器中,切换到“启动”选项卡,即可查看当前已设置的开机启动项。
三、添加新的开机启动项
1.打开“运行”对话框
按下“Win+R”键,打开“运行”对话框。
2.输入“shell:startup”并回车
在“运行”对话框中输入“shell:startup”,点击“确定”按钮,即可打开开机启动项所在的文件夹。
3.复制需要添加的程序快捷方式到该文件夹
在打开的文件夹中,复制需要添加为开机启动项的程序快捷方式,即可完成添加。
四、禁用或删除开机启动项
1.打开任务管理器,切换到“启动”选项卡
按下“Ctrl+Shift+Esc”键,打开任务管理器,并切换到“启动”选项卡。
2.右键点击需要禁用或删除的启动项
在“启动”选项卡中,右键点击需要禁用或删除的启动项。
3.选择相应操作
在弹出的菜单中,选择“禁用”以禁用该启动项,选择“删除”以删除该启动项。
五、优化开机启动项管理
1.定期清理无用的开机启动项
用户可以定期检查开机启动项,并清理无用的启动项,以提升计算机的启动速度。
2.注意避免添加过多开机启动项
过多的开机启动项可能导致系统启动缓慢,建议仅添加必要的启动项,避免冗余和重复。
六、常见问题及解决方法
1.无法添加开机启动项
可能是因为用户权限不足或者该软件不支持添加为开机启动项。
2.开机启动项未生效
可能是因为该软件本身存在问题,或者在设置过程中出现了错误。
通过以上的设置,您可以轻松自定义笔记本电脑的开机启动项,将常用的软件或程序添加为启动项,提高工作效率。同时,定期检查和优化开机启动项管理,可以让您的电脑更加迅速地启动,并避免不必要的软件冗余。希望本文对您有所帮助。