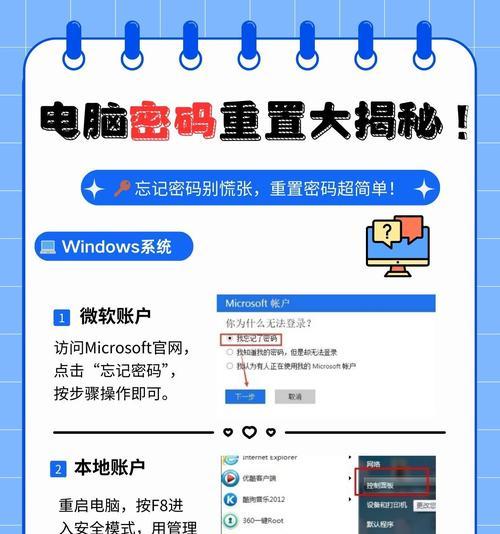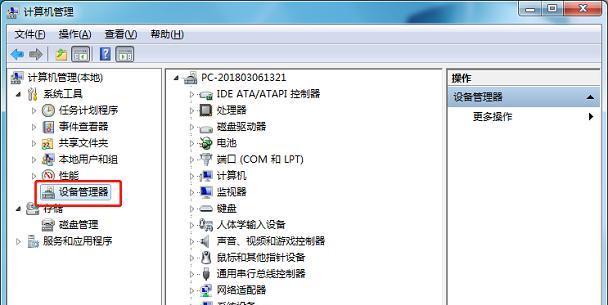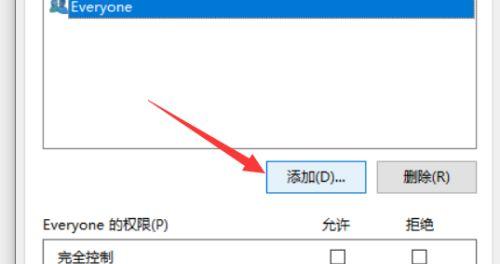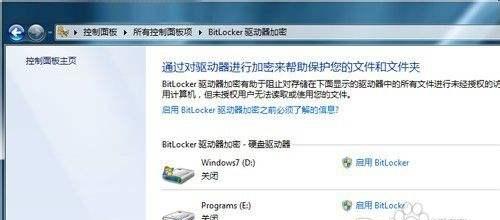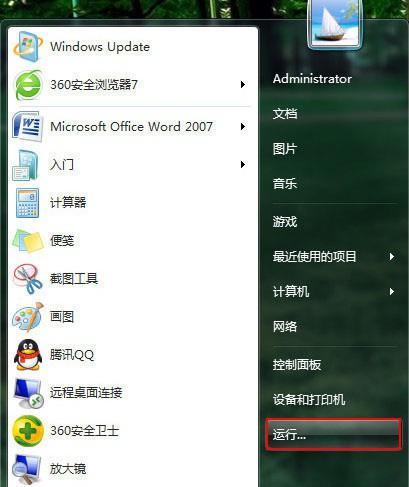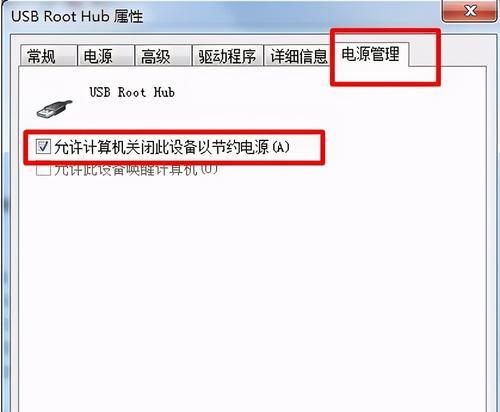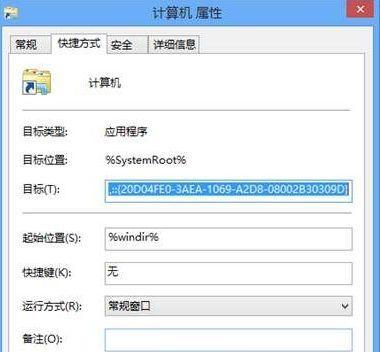随着科技的不断发展,网络共享打印机已经成为现代办公中非常常见的一种方式。在Win7操作系统中,连接他人的共享打印机也变得非常简单。本文将详细介绍如何在Win7系统中连接别人的共享打印机,让你在办公或学习中更加方便快捷地进行打印。
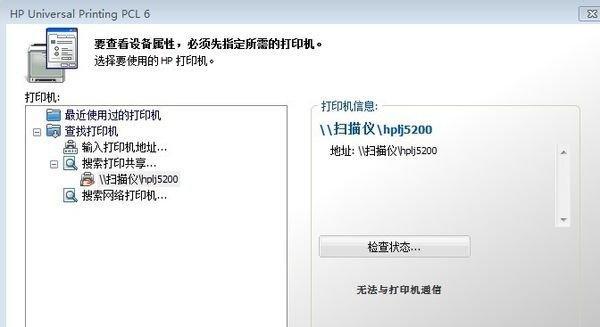
段落1了解共享打印机
在开始连接别人的共享打印机之前,我们首先需要了解什么是共享打印机。共享打印机是指将一个打印机连接到网络上,其他计算机可以通过网络访问和使用该打印机进行打印任务。这样一来,无论是家庭还是办公室中的不同设备都可以通过网络连接到同一台打印机,实现资源共享。
段落2确认共享打印机所在的计算机
在连接别人的共享打印机之前,我们需要先确认该共享打印机所在的计算机。通过询问共享打印机的拥有者或在网络上进行查询,我们可以得知共享打印机所在的计算机的IP地址或计算机名。
段落3查找网络中的共享打印机
一旦我们确认了共享打印机所在的计算机,我们就可以开始查找网络中的共享打印机了。在Win7操作系统中,我们可以通过以下步骤来查找网络中的共享打印机:
1.点击“开始”菜单,选择“设备和打印机”;
2.在设备和打印机窗口中,点击“添加打印机”;
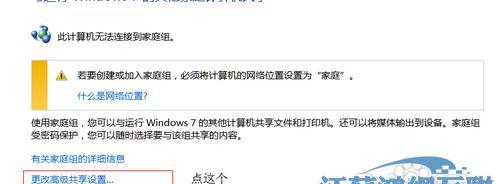
3.在弹出的向导中选择“添加网络、蓝牙或无线打印机”;
4.系统将自动搜索网络中的共享打印机,并列出可用的打印机列表。
段落4选择并添加共享打印机
在找到可用的共享打印机列表后,我们需要选择并添加所需的共享打印机。根据列表中显示的打印机名称和型号,我们可以选择一个合适的共享打印机,并点击“下一步”进行添加。
段落5等待驱动程序安装完成
在添加共享打印机的过程中,系统可能会要求安装对应的驱动程序。驱动程序是连接计算机与打印机之间的桥梁,确保它们能够正常通信和协作。在这一步骤中,我们需要耐心等待系统自动安装所需的驱动程序。
段落6设定共享打印机为默认打印机
一旦共享打印机安装完成,我们需要将其设定为默认打印机。这样,系统会在我们进行打印任务时自动选择该共享打印机进行打印。可以通过右键点击所添加的共享打印机,在弹出的菜单中选择“设为默认打印机”来完成设定。
段落7测试共享打印机功能
为了确保我们成功连接了别人的共享打印机,我们可以进行一次简单的打印测试。只需选择一个测试文档,右键点击该文档并选择“打印”,系统将自动选择所设定的共享打印机进行打印。如果打印正常完成,则表示我们成功连接了别人的共享打印机。
段落8连接失败的解决方案
在连接别人的共享打印机时,有时可能会遇到连接失败的情况。这时我们可以尝试以下解决方案:
1.确认所输入的IP地址或计算机名是否正确;
2.确保网络连接正常并稳定;
3.尝试重新添加共享打印机,或重启计算机后再次尝试。
段落9共享打印机安全性考虑
在连接他人的共享打印机时,我们需要注意共享打印机的安全性。确保所连接的共享打印机来自可信任的来源,并避免连接未经授权的共享打印机,以防止信息泄露或恶意操作。
段落10方便快捷的共享打印机连接方式
Win7操作系统提供了一种方便快捷的共享打印机连接方式,让我们能够更加高效地进行打印。通过简单的设置和步骤,我们可以轻松实现连接他人的共享打印机,为办公和学习带来更多便利。
段落11共享打印机带来的好处
共享打印机的连接不仅提供了更多的打印选择,还能节省每个设备独立拥有打印机的成本。共享打印机还能够提高工作效率,方便团队内部的文件共享和合作。
段落12共享打印机连接方法
通过以上简易教程,我们可以轻松掌握在Win7系统中连接别人的共享打印机的方法。只需几个简单的步骤,我们就能够实现共享打印机的连接,为办公和学习带来更多便利。
段落13提醒注意共享打印机的安全性
在连接他人的共享打印机时,我们需要注意共享打印机的安全性,避免连接未经授权的共享打印机。确保所连接的共享打印机来自可信任的来源,以保护个人隐私和信息安全。
段落14推荐使用本地网络内的共享打印机
为了保证共享打印机的稳定性和网络速度,推荐使用本地网络内的共享打印机。这样可以避免通过公共网络连接其他地方的共享打印机时可能遇到的网络延迟或不稳定问题。
段落15共享打印机连接的使用注意事项
在使用他人共享打印机时,我们需要注意以下事项:
1.尊重共享打印机的拥有者,避免滥用和恶意操作;
2.及时更新和维护本地设备的防病毒软件,确保打印安全;
3.避免同时多人使用共享打印机,以免影响打印效率。
通过本文的介绍,我们了解了Win7系统中连接别人的共享打印机的步骤和注意事项。通过简单的设置和操作,我们能够轻松实现共享打印机的连接,提高办公和学习的效率。同时,我们也需要注意共享打印机的安全性,确保信息的保密和防止恶意操作的发生。让我们一起利用网络共享打印机的便利,提高工作效率。
使用Win7连接共享打印机的步骤详解
随着网络的普及和便捷性的提高,共享打印机成为了办公室和家庭中常见的设备。在Win7系统中,连接他人共享的打印机可以帮助我们更方便地打印文件。本文将详细介绍以Win7系统为例,如何连接他人共享的打印机,使您能够轻松完成打印任务。
1.确认网络连接
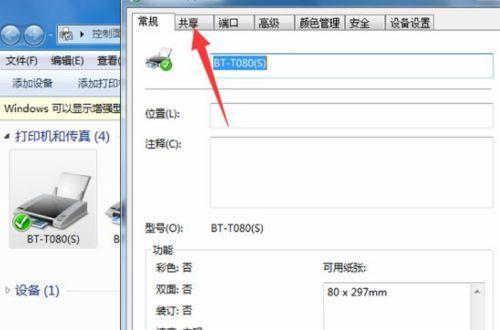
在使用Win7连接他人共享的打印机前,首先要确保电脑已经连接到网络,并能够正常访问其他设备。
2.打开控制面板
打开控制面板是连接共享打印机的第一步,我们可以通过点击Win7系统的开始按钮,并在弹出的菜单中选择“控制面板”来打开。
3.进入设备和打印机界面
在控制面板界面中,找到“硬件和声音”一栏,并点击进入“设备和打印机”界面。
4.添加打印机
在“设备和打印机”界面中,点击“添加打印机”按钮,系统会开始搜索可用的打印机。
5.选择共享打印机
系统搜索完成后,会列出可连接的打印机列表。在列表中找到他人共享的打印机,并选择该打印机。
6.安装打印机驱动程序
在选择共享打印机后,系统会提示您安装相应的打印机驱动程序。按照系统提示完成驱动程序的安装。
7.完成打印机设置
安装完驱动程序后,系统会自动完成打印机的设置,您可以选择设为默认打印机或是稍后再设置。
8.测试打印
打印机设置完成后,可以进行一次测试打印,以确保连接成功并且打印效果正常。
9.共享打印机的权限设置
如果连接共享打印机失败或无法找到共享的打印机,需要检查共享者对打印机的权限设置是否正确。
10.确保共享者在同一网络中
要连接共享的打印机,确保自己和共享者处于同一局域网或者VPN网络中。
11.通过IP地址连接共享打印机
如果无法找到共享的打印机,可以尝试直接通过共享者的IP地址连接。
12.检查防火墙设置
防火墙设置可能会阻止共享打印机的连接,确保防火墙允许共享打印机的通信。
13.与共享者确认打印机状态
如果仍然无法连接共享的打印机,可以与共享者确认打印机是否正常工作以及是否允许其他设备连接。
14.更新系统及驱动程序
如果连接共享打印机失败,可以尝试更新Win7系统和相关的驱动程序,确保系统具备最新的功能和修复。
15.
通过以上步骤,我们可以在Win7系统中成功连接他人共享的打印机,从而实现更方便的打印操作。确保网络连接稳定、设备正常运作,并按照系统提示进行设置,即可轻松完成连接过程。如果仍然遇到问题,可以与共享者沟通并进行相关设置调整。