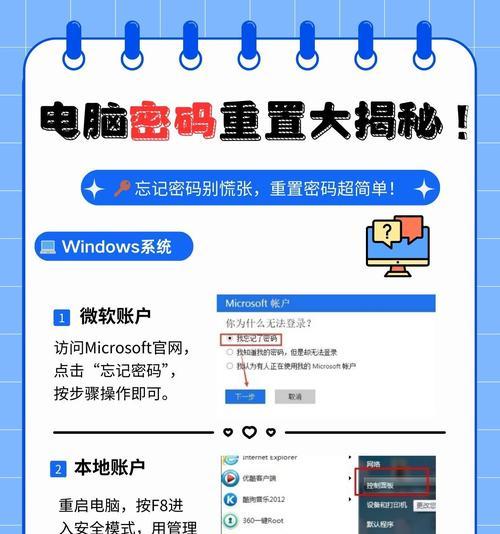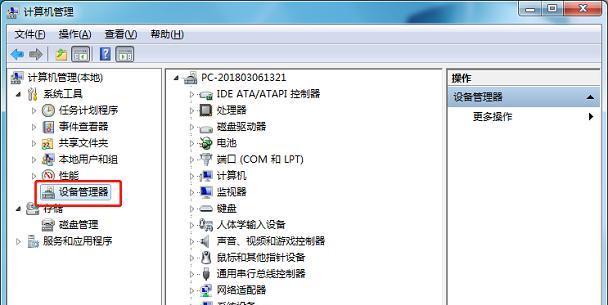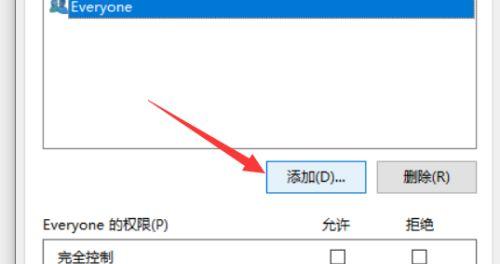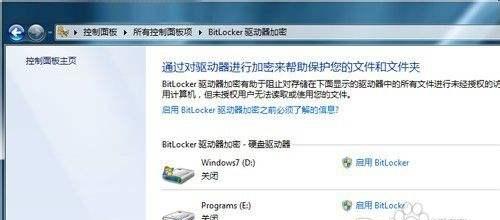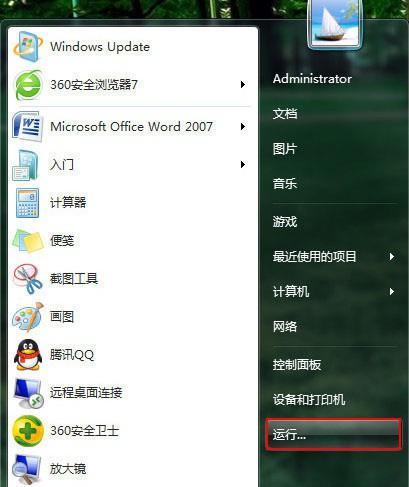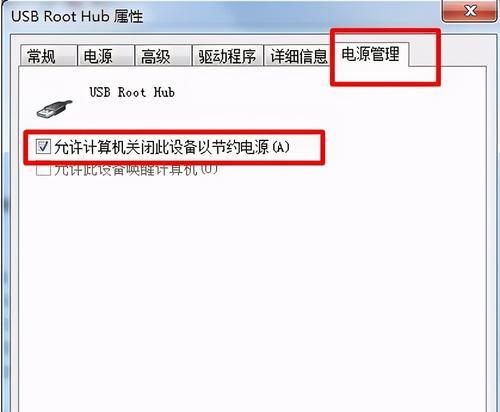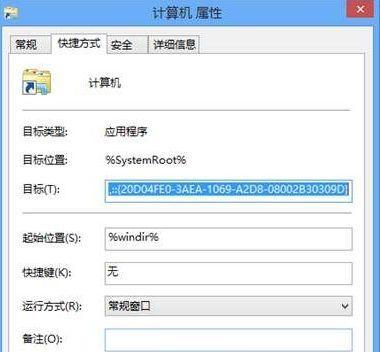共享打印机是在家庭或办公网络中常见的设备,它能够让多台电脑共享一个打印机,提高工作效率。然而,在使用Windows7操作系统时,有时我们可能会遇到共享打印机无法访问的问题。这个问题可能导致打印任务无法完成,给我们带来一些困扰。本文将介绍如何解决Windows7共享打印机无法访问的问题,帮助您恢复正常的打印功能。
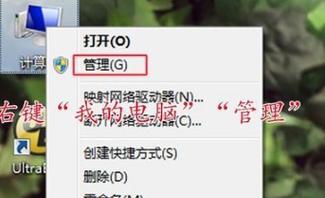
检查网络连接和共享设置
确保电脑和打印机都连接到同一个网络,并且网络连接正常。检查共享设置是否正确。在控制面板中,找到“网络和共享中心”,点击“更改高级共享设置”,确保文件和打印机的共享已经启用。
确认打印机是否可用
确认打印机是否正常工作,可尝试从其他电脑直接访问该打印机。如果其他电脑也无法访问,那么问题可能出在打印机本身,需要检查打印机的连接和驱动程序是否正常。
重新安装打印机驱动程序
有时,打印机驱动程序可能出现问题,导致共享打印机无法访问。尝试重新安装打印机驱动程序,可以通过下载最新的驱动程序并按照提示进行安装,或者使用操作系统自带的驱动程序。
确保Windows7系统更新
检查Windows7系统是否已经安装了最新的更新。有时,更新可以修复一些共享打印机的问题。打开“控制面板”,点击“WindowsUpdate”进行检查和安装更新。
检查防火墙设置
防火墙可能会阻止共享打印机的访问。确保防火墙设置中允许共享打印机的通信。打开“控制面板”,找到“Windows防火墙”,点击“允许一个程序或功能通过Windows防火墙”,然后确认打印机程序被允许。
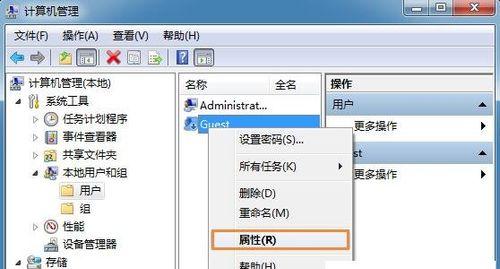
修复网络问题
有时,网络问题可能导致共享打印机无法访问。可以尝试重启路由器或调整网络设置来解决网络连接问题。
检查共享权限
在共享打印机的属性设置中,确保“允许共享”的权限已经正确设置,并且其他用户有权限访问共享打印机。
重启Windows服务
尝试重启与打印机相关的Windows服务,可以通过打开“运行”对话框,输入“services.msc”,找到相关的服务,右键点击重新启动。
更新网络驱动程序
有时,网络驱动程序可能过时或不兼容,导致共享打印机无法访问。通过更新网络驱动程序,可以解决一些与网络连接相关的问题。
尝试使用其他共享方法
如果以上方法仍然无法解决问题,可以尝试其他共享方法。可以尝试使用专门的打印服务器设备来共享打印机,或者考虑使用云打印服务。
联系技术支持
如果您尝试了以上所有方法仍然无法解决问题,建议您联系打印机或操作系统的技术支持团队,向他们咨询并获取进一步的帮助。
避免共享打印机无法访问的措施
为了避免共享打印机无法访问的问题,建议定期检查打印机和网络的连接状态,及时更新驱动程序和系统更新,并保持良好的网络通信环境。
共享打印机无法访问的解决方法
通过检查网络连接、共享设置、打印机驱动程序、系统更新、防火墙设置等方面的问题,我们可以解决Windows7共享打印机无法访问的困扰。如果问题仍然存在,我们可以尝试更新网络驱动程序或使用其他共享方法,并及时联系技术支持团队获取帮助。
解决共享打印机无法访问的重要性
解决共享打印机无法访问的问题对于恢复正常的打印功能至关重要,能够提高工作效率,方便多人共同使用打印机资源。
充分利用共享打印机
一旦我们成功解决了共享打印机无法访问的问题,我们可以充分利用共享打印机的便利性,享受快捷的打印服务,提高工作效率。
共享打印机无法访问是一个常见的问题,但通过检查网络连接、共享设置、驱动程序、系统更新、防火墙设置等方面的问题,我们可以找到并解决问题。如果问题持续存在,不妨尝试其他共享方法或寻求技术支持。共享打印机的正常访问对于提高工作效率和方便使用打印资源非常重要,我们应当充分利用共享打印机的便利性。
解决Win7共享打印机无法访问的问题
在使用Windows7操作系统时,有时候会遇到共享打印机无法访问的问题,这给我们的工作和生活带来了一定的困扰。本文将介绍一些简单而有效的方法,帮助您解决Win7共享打印机无法访问的问题。
段落
1.确认网络连接正常
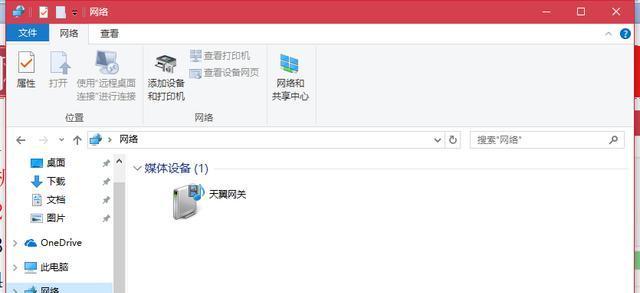
确保您的计算机与局域网连接正常,确保网络信号稳定,并检查打印机是否正常连接到电脑。
2.检查共享设置
进入“控制面板”-“网络和共享中心”-“高级共享设置”,确保共享设置正确,并启用“文件和打印机共享”。
3.检查防火墙设置
确保您的防火墙设置不会阻止打印机的共享访问。如果需要,可以将打印机相关端口添加到防火墙例外列表中。
4.更新打印机驱动程序
检查并确保您使用的是最新的打印机驱动程序。可以从打印机制造商的官方网站下载并安装最新的驱动程序。
5.重新安装共享打印机
如果上述方法无效,尝试重新安装共享打印机。首先删除原有的共享打印机设置,然后重新设置并添加打印机。
6.确保工作组相同
检查您的计算机和打印机是否属于相同的工作组。如果不是,请将它们加入相同的工作组中。
7.使用正确的IP地址
确保在连接共享打印机时使用正确的IP地址。可以通过在命令提示符下输入“ipconfig”来获取正确的IP地址。
8.修复网络问题
如果您的网络存在其他问题,例如网络速度慢或者其他设备无法正常访问,可以尝试修复网络问题,可能会解决共享打印机无法访问的问题。
9.检查权限设置
确保您具有访问共享打印机的权限。可以在打印机共享设置中设置权限,确保允许其他计算机访问打印机。
10.更新操作系统
确保您的Windows7操作系统已经更新到最新版本,以获得更好的兼容性和稳定性。
11.检查网络缓存
清除计算机的网络缓存可能有助于解决共享打印机无法访问的问题。可以通过运行命令提示符中的“ipconfig/flushdns”命令来清除网络缓存。
12.重启路由器和打印机
有时候,简单的重启操作也能解决共享打印机访问问题。尝试将路由器和打印机同时断电并重新启动。
13.检查网络线缆和端口
确保网络线缆连接到正确的端口,并检查线缆是否正常工作。如果有可能,尝试更换网络线缆。
14.联系技术支持
如果您尝试了以上方法仍然无法解决问题,建议联系打印机制造商的技术支持寻求进一步的帮助。
15.寻求专业人士协助
如果您不熟悉计算机设置或不确定如何操作,请寻求专业人士的帮助,以确保问题得到解决。
Win7共享打印机无法访问问题可能由多种原因引起,但通过检查网络连接、共享设置、防火墙设置等方面,并及时更新驱动程序、重新安装共享打印机等方法,通常能够解决大多数问题。如果仍然无法解决,建议寻求技术支持或专业人士的协助。有一个正常运行的共享打印机将为您的工作和生活带来便利。