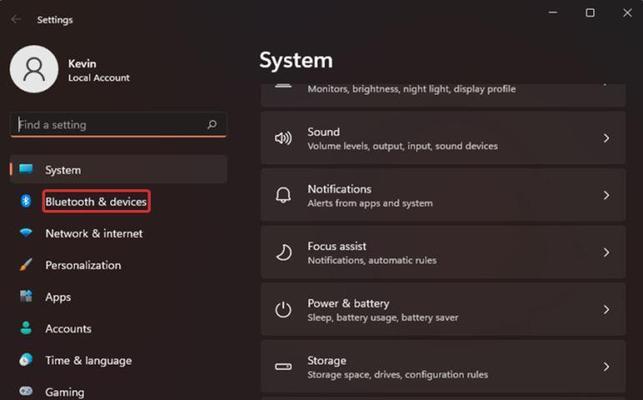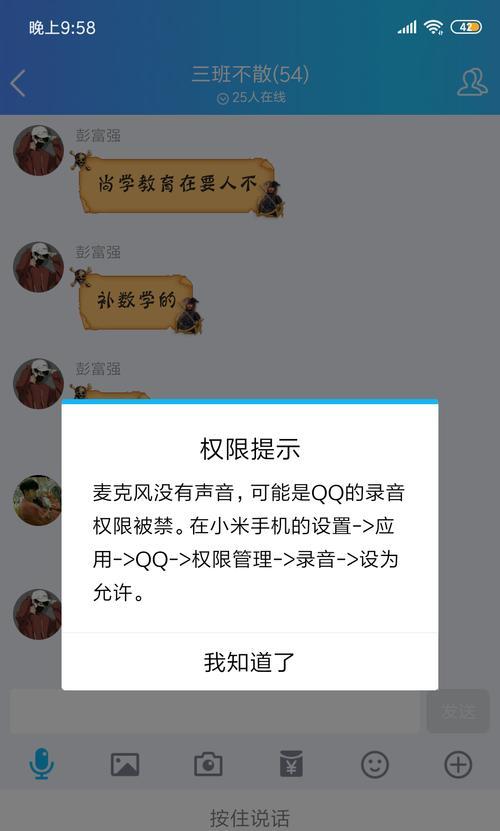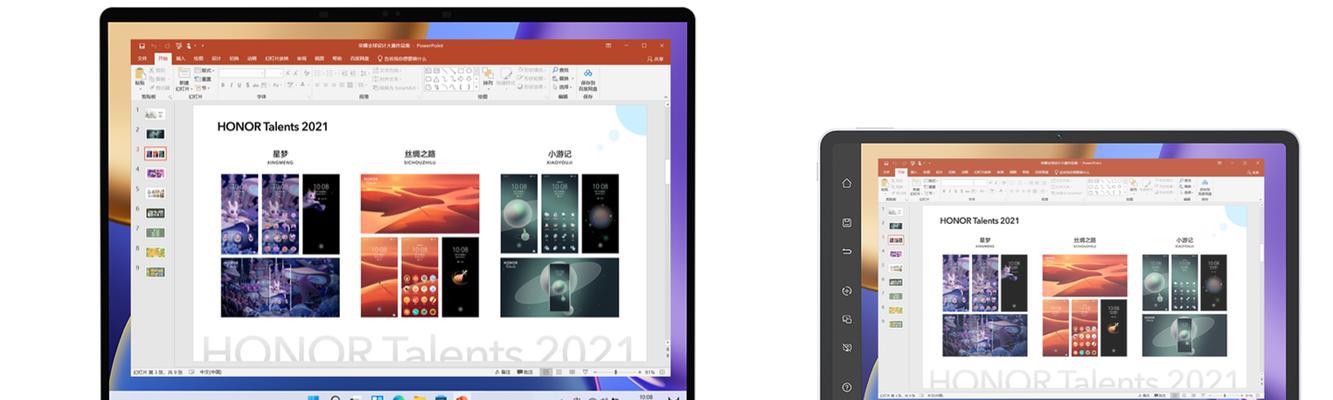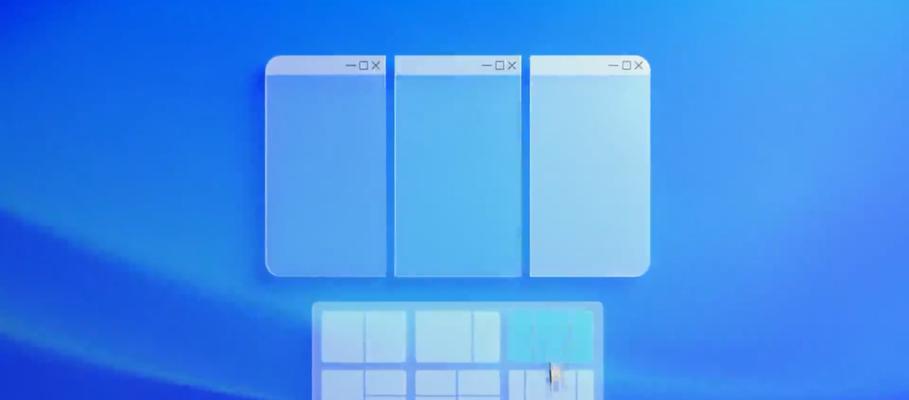随着Windows11操作系统的发布,许多用户对于如何在新系统下显示文件的后缀名格式产生了困惑。文件后缀名显示对于用户来说非常重要,它能够帮助我们辨别文件的类型并选择相应的程序进行打开。本文将为大家提供一个简单的教程,详细介绍在Win11系统下如何设置文件后缀名的显示方式。
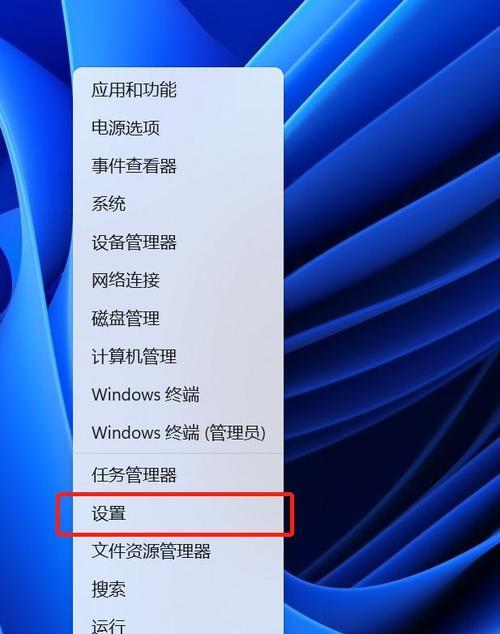
如何打开Windows设置界面
在Win11系统中,可以通过点击任务栏左下角的Windows图标来打开“开始”菜单,然后点击“设置”图标进入Windows设置界面。
进入“个性化”设置
在Windows设置界面中,点击左侧导航栏中的“个性化”选项,进入个性化设置页面。
点击“文件资源管理器”选项
在个性化设置页面中,点击左侧导航栏中的“文件资源管理器”选项。
选择“外观”选项卡
在“文件资源管理器”页面中,选择顶部导航栏中的“外观”选项卡。
找到“显示文件的扩展名”选项
在“外观”选项卡中,向下滚动找到“显示文件的扩展名”选项。
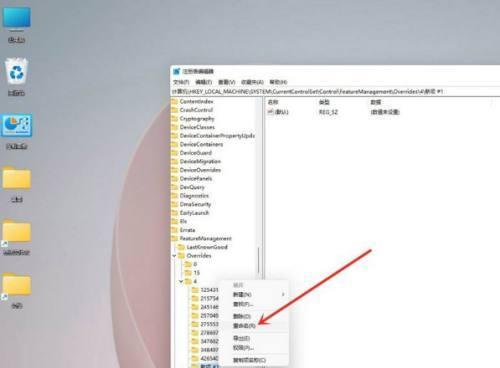
开启“显示文件的扩展名”
默认情况下,Win11系统并不显示文件的扩展名。为了开启文件后缀名的显示,需要将“显示文件的扩展名”选项的开关切换至打开状态。
保存设置
切换开关后,Win11系统将立即应用该设置。用户可以直接关闭设置页面,即可在资源管理器中看到文件后缀名的显示。
如何隐藏文件后缀名
如果用户希望再次隐藏文件的后缀名,只需将“显示文件的扩展名”选项的开关切换至关闭状态即可。
注意事项
在设置文件后缀名显示方式时,建议用户谨慎操作,确保自己有足够的认知和理解。不正确的设置可能导致文件无法正常打开。
设置后缀名显示方式的好处
通过显示文件后缀名,用户能够更加直观地了解文件的类型,并且可以根据需要选择合适的程序进行打开,提高工作效率。
注意文件安全性
尽管显示文件后缀名有诸多好处,但用户在打开不熟悉或者来历不明的文件时,仍需保持警惕。应该避免打开那些可能带有恶意程序的文件。
了解常见的文件后缀名
在设置文件后缀名显示方式之前,建议用户先了解一些常见的文件后缀名,例如.docx表示Word文档,.xlsx表示Excel表格等。
如何更改文件后缀名
有时候用户可能需要手动更改文件的后缀名,比如将.docx文件修改为.doc文件。这时可以通过右键点击文件,在弹出的菜单中选择“重命名”,然后修改后缀名即可。
提高工作效率的小技巧
学会显示文件后缀名不仅可以提高工作效率,还可以避免因为打开错误文件而浪费时间。这是一个非常简单的小技巧,值得我们掌握和使用。
在Win11系统下,设置文件后缀名的显示方式非常简单,只需进入Windows设置界面的个性化设置页面,找到“显示文件的扩展名”选项并将其打开即可。通过显示文件后缀名,我们能够更好地辨别文件类型,并选择合适的程序进行打开,提高工作效率。同时,在使用这个功能时,也要注意文件安全性和避免打开不明文件。掌握这个小技巧,相信会对大家的日常使用带来便利。
Win11文件后缀名格式
Win11是微软最新发布的操作系统,它带来了许多改进和新特性,包括文件管理方面的优化。其中一个重要的设置是显示文件后缀名格式,这对于用户来说非常有用,因为它能帮助我们更快地辨认文件类型,并且能够避免一些潜在的安全风险。本文将详细介绍如何在Win11中显示文件后缀名格式,并探讨其对操作效率的影响。
一、了解文件后缀名的含义和作用
二、打开Win11的文件资源管理器
三、进入“文件选项”设置页面
四、找到“查看”选项卡
五、勾选“隐藏已知文件类型的扩展名”
六、保存设置并应用更改
七、为什么显示文件后缀名格式对操作效率有帮助?
八、加快文件识别和搜索速度
九、避免打开错误的文件
十、提高系统安全性
十一、方便进行文件格式转换和处理
十二、与其他操作系统的兼容性
十三、一些常见问题及解决方法
十四、如何根据不同文件类型进行分类和管理
十五、
内容详述:
一、了解文件后缀名的含义和作用
文件后缀名是文件名的一部分,通常由一个或多个字母组成,位于文件名的最后一个点号后面。它表示了文件的类型或格式,帮助系统和程序识别并正确地处理这些文件。
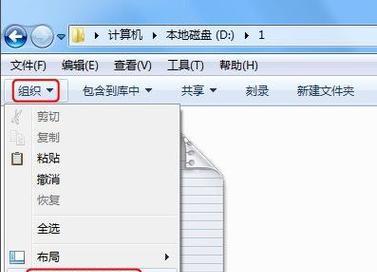
二、打开Win11的文件资源管理器
点击任务栏上的“文件资源管理器”图标,或按下Win+E键打开文件资源管理器窗口。
三、进入“文件选项”设置页面
点击文件资源管理器窗口上方的“查看”选项卡,在弹出的菜单中选择“选项”。
四、找到“查看”选项卡
在“文件夹和搜索选项”窗口的顶部,选择“查看”选项卡,以进入文件显示相关的设置页面。
五、勾选“隐藏已知文件类型的扩展名”
在“高级设置”列表中,找到“隐藏已知文件类型的扩展名”这一项。默认情况下,这个选项是勾选状态,即不显示文件后缀名格式。取消勾选这个选项,以显示文件后缀名。
六、保存设置并应用更改
点击“确定”按钮,保存对文件显示设置的更改,并应用到当前的文件资源管理器窗口。
七、为什么显示文件后缀名格式对操作效率有帮助?
显示文件后缀名格式可以帮助我们更快地辨认文件类型,尤其是当文件名相似或相同的情况下。通过直接看到文件后缀名,我们可以迅速判断出文件类型,避免打开错误的文件或程序。
八、加快文件识别和搜索速度
显示文件后缀名格式可以加快我们识别和搜索特定文件的速度。如果我们需要找到所有的图片文件,我们可以直接搜索".jpg"或".png"后缀名的文件,而无需逐个打开查看。
九、避免打开错误的文件
有时候,不同类型的文件可能有相同或相似的文件名,但通过显示文件后缀名格式,我们可以轻松区分它们,避免打开错误的文件。
十、提高系统安全性
有些恶意软件可能会使用欺骗性的文件名来隐藏自己的真实目的。通过显示文件后缀名格式,我们可以更容易地辨识这些潜在的安全风险,并避免意外运行它们。
十一、方便进行文件格式转换和处理
在一些特定的情况下,我们可能需要将某些文件进行格式转换或处理。显示文件后缀名格式可以让我们更方便地判断文件类型,并相应地选择合适的软件进行转换或处理。
十二、与其他操作系统的兼容性
显示文件后缀名格式可以使我们在与其他操作系统(如Mac或Linux)进行文件共享时更加顺畅。不同操作系统对于文件的识别和处理方式可能有所不同,显示文件后缀名格式可以帮助我们避免混淆和错误。
十三、一些常见问题及解决方法
在设置文件后缀名格式的过程中,可能会遇到一些常见问题,如设置无效或更改后仍然不显示后缀名等。本节将介绍这些问题的解决方法。
十四、如何根据不同文件类型进行分类和管理
显示文件后缀名格式可以让我们更方便地根据不同的文件类型进行分类和管理。我们可以将所有的文档文件放在一个文件夹中,将所有的图片文件放在另一个文件夹中。
十五、
通过在Win11中显示文件后缀名格式,我们可以提高操作效率,加快文件识别和搜索速度,避免打开错误的文件,提高系统安全性,并方便进行文件格式转换和处理。这个简单但重要的设置对于日常使用来说是非常实用的。