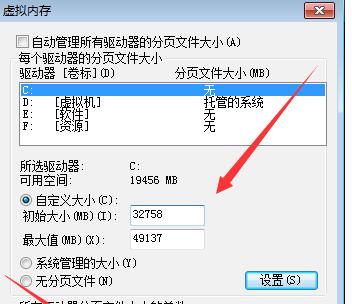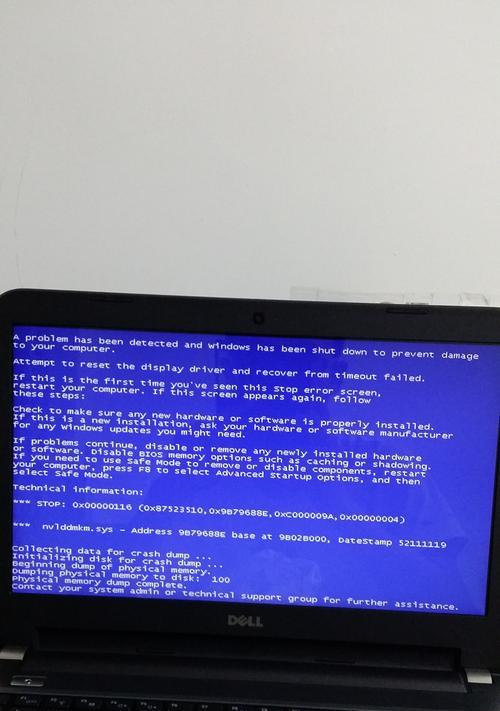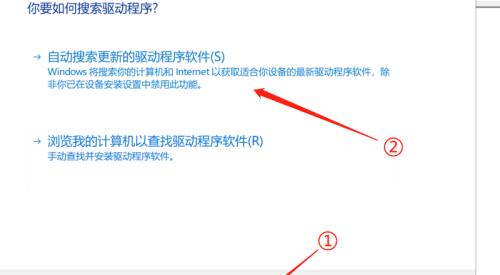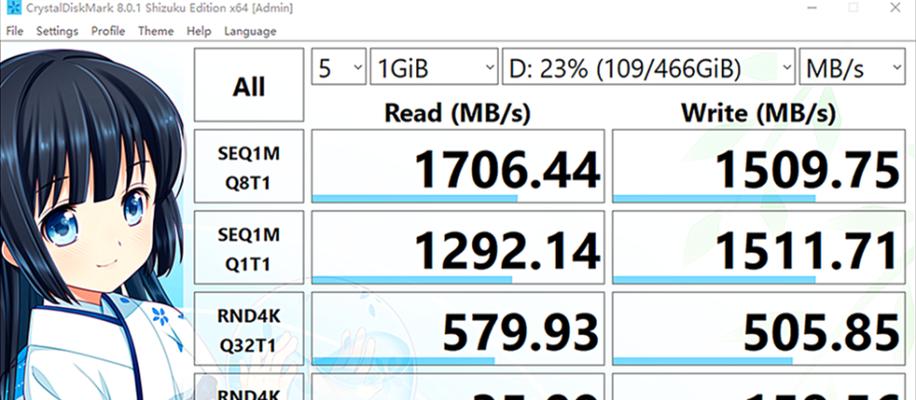在现代社会,随着科技的不断进步,人们对于工作和娱乐的需求也越来越高。而笔记本电脑作为一种便携式设备,无疑成为了人们必备的工具之一。然而,随着任务的增多和工作量的加大,单一的笔记本屏幕可能已经无法满足我们的需求。将笔记本电脑与外接显示器相连,不仅可以提高工作效率,还可以更好地享受娱乐。本文将以详细的步骤,向您介绍如何设置笔记本电脑外接显示器,帮助您更好地使用电脑。

1.检查硬件设备
在连接外接显示器之前,我们需要确保所需的硬件设备完整。您需要准备一根适配器(如VGA、HDMI等)和一根连接线缆(如VGA线、HDMI线等)。
2.将适配器插入笔记本电脑
将适配器的一端插入您的笔记本电脑的相应接口。大多数笔记本电脑在侧面或背面都会配备一个外接显示器接口。
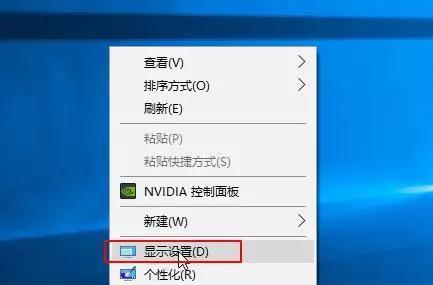
3.连接显示器和笔记本电脑
将连接线缆的一端插入适配器,另一端插入外接显示器的相应接口。确保连接牢固,并确保线缆没有松动。
4.打开显示设置
在Windows系统中,点击桌面上的右键,选择“显示设置”。在Mac系统中,点击左上角的苹果图标,选择“系统偏好设置”,然后点击“显示”。
5.检测并扩展显示器
在显示设置界面,系统会自动检测到外接显示器。点击“检测”按钮,确保系统能够正确识别外接显示器。点击“扩展这些显示器”选项,以将桌面扩展到外接显示器。
6.调整分辨率和显示模式
根据您的需要,可以调整外接显示器的分辨率和显示模式。在显示设置界面,选择外接显示器,在下方的“分辨率”和“显示模式”选项中进行调整。
7.选择主要显示器
如果您希望外接显示器成为主要显示器,即用于显示任务栏和桌面图标等,可以在显示设置界面中,选择“此显示器是我的主显示器”选项。
8.调整显示器布局
在显示设置界面中,可以点击并拖动外接显示器的图标,以调整外接显示器与笔记本屏幕的相对位置和布局。
9.调整亮度和颜色设置
根据您个人的喜好和需求,可以在显示设置界面中,进一步调整外接显示器的亮度、对比度和颜色设置。
10.设置投影模式
如果您需要将外接显示器用于投影或演示,可以在显示设置界面中,选择合适的投影模式,如“复制”、“延伸”等。
11.配置音频输出
如果您希望通过外接显示器播放音频,可以在显示设置界面中,选择外接显示器作为默认音频输出设备。
12.测试连接效果
完成以上设置后,您可以通过打开一些应用程序或网页来测试连接效果。确保所有内容都能正常显示在外接显示器上。
13.调整显示器属性
根据您的需求,您还可以在显示设置界面中,进一步调整外接显示器的属性,如刷新率、旋转方向等。
14.常见问题解决
如果在设置过程中遇到问题,如无法检测到外接显示器、显示画面不清晰等,您可以参考电脑和外接显示器的说明书,或搜索相关的解决方案。
15.
通过正确设置笔记本电脑外接显示器,我们可以提高工作和娱乐的体验。合理的显示器布局和调整,能够使我们更高效地使用电脑,并享受更广阔的视野。希望本文的指导能够帮助到您,让您更好地使用笔记本电脑外接显示器。
如何将笔记本电脑外接显示器设置为主屏幕
在现代社会中,随着工作和娱乐需求的增加,使用笔记本电脑外接显示器成为了一种常见的需求。外接显示器不仅可以提供更大的屏幕空间,还可以提升工作效率和提供更好的视觉体验。然而,很多人可能对如何将笔记本电脑外接显示器设置为主屏幕感到困惑。本文将为大家介绍一些简单而有效的方法,帮助大家轻松实现这一目标。
确定连接方式与线缆选择
在将笔记本电脑与外接显示器连接之前,需要先确定使用的连接方式。通常有HDMI、VGA和DisplayPort等多种连接方式可供选择。根据自己电脑和显示器的接口类型,选择合适的线缆进行连接。
调整显示器分辨率和刷新率
在连接完成后,需要进入电脑系统设置中调整显示器的分辨率和刷新率。分辨率决定了屏幕上像素的数量,刷新率则决定了屏幕的刷新速率。根据个人需求和显示器的支持能力,选择适当的分辨率和刷新率。

设置显示器为主屏幕
在系统设置中,可以通过“显示设置”或“显示属性”等选项将外接显示器设置为主屏幕。这样设置后,所有的任务栏、桌面图标和窗口都会显示在外接显示器上,而笔记本电脑屏幕则成为辅助屏幕。
调整屏幕扩展模式
除了将外接显示器设置为主屏幕外,还可以选择设置屏幕扩展模式。在这种模式下,笔记本电脑屏幕和外接显示器将形成一个大屏幕,可以在两个屏幕上同时显示不同的内容。通过系统设置中的“多重显示”选项,调整屏幕扩展模式。
调整屏幕显示方向
有时候,在外接显示器设置为主屏幕后,可能需要调整屏幕的显示方向。通过系统设置中的“显示方向”选项,可以选择横向、纵向或者其他方向来调整屏幕的显示方式,以适应个人使用习惯。
设置音频输出源
除了图像显示外,音频输出也是使用外接显示器的重要功能之一。在系统设置中,需要将音频输出源切换到外接显示器,以便通过显示器的扬声器或耳机接口输出声音。
调整亮度和色彩设置
为了获得更好的视觉体验,可以根据个人喜好调整外接显示器的亮度和色彩设置。通过显示器的菜单按钮或系统设置中的“显示属性”选项,进行亮度、对比度、色彩饱和度等参数的调整。
配置多个外接显示器
如果需要同时连接多个外接显示器,可以通过系统设置中的“多重显示”选项进行配置。根据显示器的接口类型和电脑的支持能力,选择适当的连接方式和线缆,将多个显示器连接到笔记本电脑上。
优化显示器性能
为了获得更好的显示效果,可以尝试一些优化措施。更新显示器驱动程序、使用颜色校准工具、清理显示器表面等,都可以提升显示器的性能和画质。
选择合适的工作模式
根据个人使用需求和工作场景,可以选择不同的工作模式。扩展模式适合需要同时查看多个窗口的工作,镜像模式适合演示和展示等。
调整显示器位置与高度
为了提高工作效率和舒适度,合理调整外接显示器的位置与高度是非常重要的。通过使用支架、调整座椅高度等方式,保持舒适的工作姿势,减少颈椎和眼睛的疲劳。
注意电源供应与散热问题
外接显示器在使用过程中需要额外的电源供应,因此需要注意笔记本电脑和显示器的电源连接。在长时间使用外接显示器时,也需要注意散热问题,确保设备正常运行。
解决常见问题
在使用外接显示器的过程中,可能会遇到一些常见问题,如屏幕闪烁、分辨率失调等。针对这些问题,可以尝试重新连接线缆、更新驱动程序或者调整系统设置等方法来解决。
备份和保护数据
在设置外接显示器之前,建议进行数据备份,以防不慎造成数据丢失。也需要注意保护设备和数据的安全,避免因外力撞击或其他原因造成设备损坏或数据丢失。
通过将笔记本电脑外接显示器设置为主屏幕,我们可以获得更大的屏幕空间、提升工作效率和享受更好的视觉体验。正确的连接方式、适当的系统设置和调整,以及合理的使用习惯,都可以帮助我们充分发挥外接显示器的优势,提高工作和生活品质。