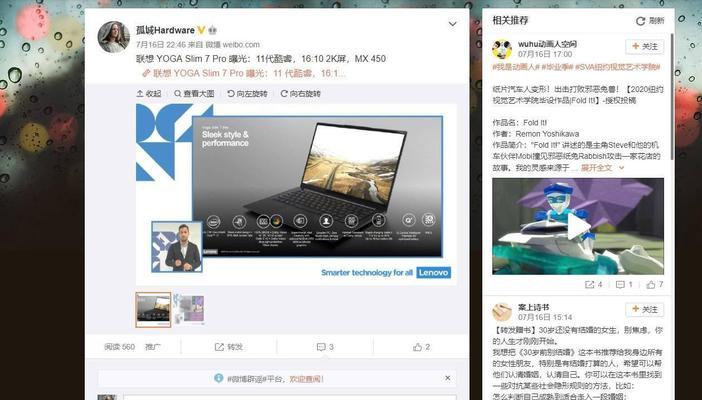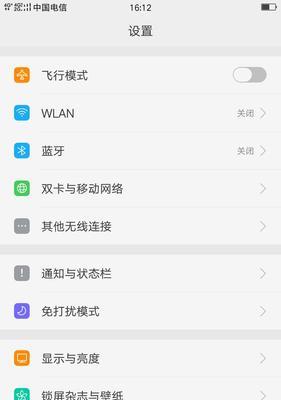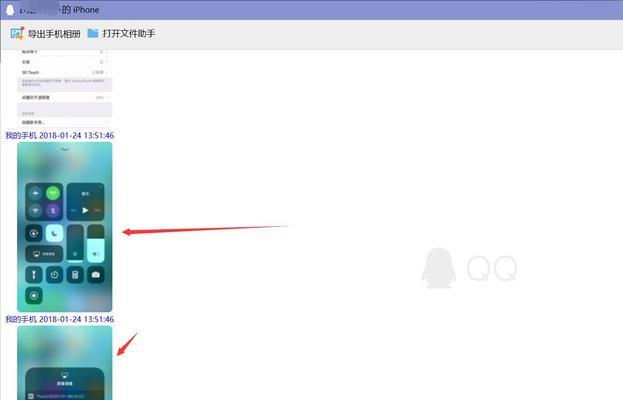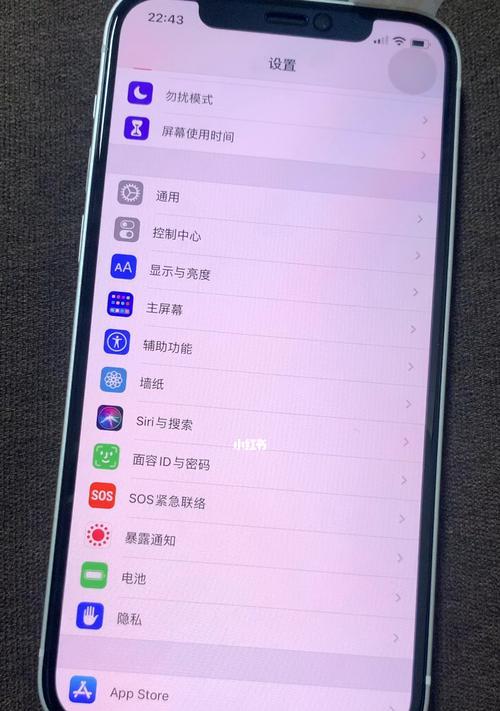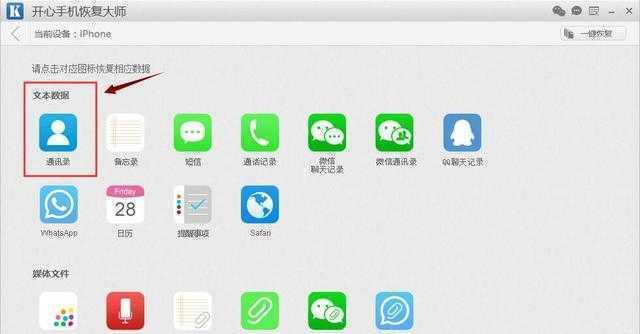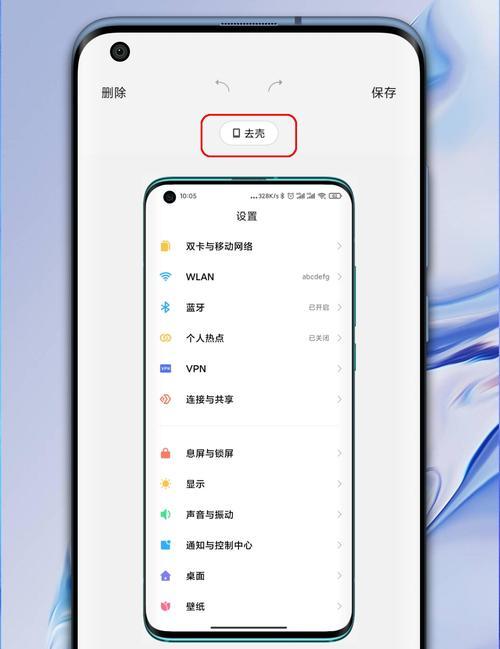在日常使用电脑时,经常会遇到需要截取屏幕内容的情况,如截图保存、记录问题、编辑教程等。掌握电脑上的截屏快捷键,可以方便快捷地完成这项任务。本文将介绍电脑上常用的截屏快捷键,并详细描述了每个快捷键的具体功能和使用方法,帮助读者轻松掌握电脑截屏技巧。

Windows系统中的快捷键(Win+PrintScreen)
通过按下“Win”键和“PrintScreen”键可以直接将整个屏幕截取,并保存到计算机的图片文件夹中。
Windows系统中的另一个快捷键(Alt+PrintScreen)
按下“Alt”键和“PrintScreen”键可以截取当前活动窗口的内容,并复制到剪贴板中,方便后续粘贴操作。

Mac系统中的快捷键(Shift+Command+3)
在Mac系统中,按下“Shift”、“Command”和“3”三个键可以直接将整个屏幕截取,并保存到桌面上。
Mac系统中的另一个快捷键(Shift+Command+4)
按下“Shift”、“Command”和“4”三个键,可以将鼠标变为一个十字光标,通过拖动选择截图的区域,并将截图保存到桌面。
Windows10系统中的游戏截图快捷键(Win+Alt+PrtScn)
在Windows10系统中,按下“Win”、“Alt”和“PrtScn”三个键,可以快速截取当前正在进行的游戏画面,并保存到视频文件夹中。

Windows系统中的单独截取窗口的快捷键(Alt+空格键+N)
按下“Alt”键、空格键和“N”键可以将当前活动窗口截取,并保存到计算机中。
截图后的编辑工具(Windows自带的画图工具)
在截取屏幕后,可以使用Windows自带的画图工具对图片进行编辑和标注,如添加文字、划线等。
截图后的编辑工具(Mac自带的预览工具)
Mac系统自带的预览工具提供了丰富的图片编辑功能,包括添加文字、箭头标注、裁剪等操作。
第三方截图工具(SnippingTool)
SnippingTool是Windows系统自带的截图工具,提供了更多的截图选项,如矩形截图、自定义截图等。
第三方截图工具(Snip&Sketch)
Snip&Sketch是Windows10系统中新增的截图工具,提供了更方便的截图和编辑功能,并支持直接分享到其他应用程序。
第三方截图工具(Lightshot)
Lightshot是一款免费的截图工具,支持多种截图方式,并提供了简单易用的编辑和分享功能。
第三方截图工具(Jing)
Jing是一款专业的截图工具,提供了高品质的截图和录屏功能,并支持即时分享到社交媒体和云存储平台。
常见问题解答(如何截取特定区域的屏幕?)
如果需要截取特定区域的屏幕,可以使用鼠标拖动选择区域的方式进行截图。
常见问题解答(如何将截图保存到剪贴板?)
按下快捷键进行截图后,可以使用Ctrl+V快捷键将截图直接粘贴到需要的位置。
通过掌握电脑上的截屏快捷键,我们可以方便快捷地进行屏幕截图,无论是整个屏幕、活动窗口还是特定区域,都可以轻松实现。同时,还可以利用编辑工具对截图进行标注和编辑,满足各种需求。选择适合自己的截图工具,可以提高工作和学习的效率,更加便捷地与他人分享信息。